Microsoft Excel အခြေခံသင်ခန်းစာ - Excel အသုံးပြုနည်းကိုလေ့လာခြင်း
၂၀၁၈ ခုနှစ်တွင်ရေးသားခဲ့သောဆောင်းပါးတစ်ပုဒ်တွင်လူ့စွမ်းအားအရင်းအမြစ်နှင့်ဘဏ္industryာရေးကဏ္ in ကိုအထူးပြုသည့်ကုမ္ပဏီရောဘတ်ဝက်ကရေးသားခဲ့သည် ၆၃ ရာခိုင်နှုန်းသောဘဏ္ofာရေးကုမ္ပဏီများသည် Excel ကိုဆက်လက်အသုံးပြုကြသည် အဓိကစွမ်းရည်၌တည်၏။ မှန်ပါသည်၊ ၎င်းသည် ၁၀၀% မဟုတ်ဘဲအမှန်တကယ်စဉ်းစားသည် အသုံးပြုမှုအတွက်ကျဆင်းမှုဖြစ်! သို့သော် software ကိုစဉ်းစားခြင်းသည် spreadsheet software တစ်ခုဖြစ်ပြီးဘဏ္isာရေးလုပ်ငန်းဆော့ဖ်ဝဲတစ်ခုအနေဖြင့်သာဒီဇိုင်းမထားပါ။ ၆၃% သည်လုပ်ငန်း၏အရေးပါသောအစိတ်အပိုင်းတစ်ခုဖြစ်ပြီး Excel သည်မည်မျှအရေးကြီးကြောင်းဖော်ပြရန်ကူညီသည်။
Excel အသုံးပြုနည်းကိုလေ့လာခြင်းသည်မခက်ခဲပါ။ ၎င်းကိုတစ်ကြိမ်လျှင်တစ်ကြိမ်လုပ်ခြင်းကသင့်အရှိန်အဟုန်ဖြင့်အတွေ့အကြုံရှိသူတစ် ဦး မှကျွမ်းကျင်သူ (သို့မဟုတ်အနည်းဆုံးထိုအချက်နှင့်နီးစပ်သည်) သို့ပြောင်းရန်ကူညီလိမ့်မည်။
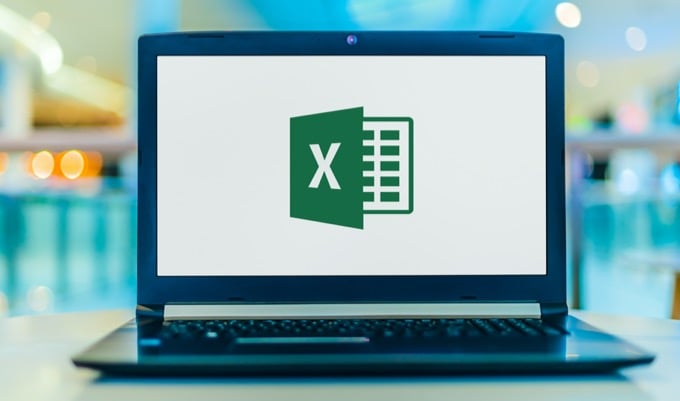
ဤဆောင်းပါးတွင်ကျွန်ုပ်တို့တင်ပြမည့်အကြောင်းအရာကိုကြိုတင်ကြည့်ရှုရန်၊ သင်ထောက်ကူစာရွက်များ၊ အခြေခံအသုံးဝင်သောလုပ်ဆောင်ချက်များနှင့်ဖော်မြူလာများကိုစဉ်းစားပါ။ ခွင့်ပြုပါသည်၊ ကျွန်ုပ်တို့သည်ဖြစ်နိုင်သော Excel လုပ်ဆောင်ချက်တိုင်းကိုဖုံးလွှမ်းလိမ့်မည်မဟုတ်သော်လည်း၎င်းသည်သင့်အားအခြားသူများကိုမည်သို့ချဉ်းကပ်ရမည်ကိုစိတ်ကူးတစ်ခုပေးသောအလုံအလောက်ကိုကျွန်ုပ်တို့ဖုံးလွှမ်းလိမ့်မည်။
အခြေခံအဓိပ္ပာယ်ဖွင့်ဆိုချက်
ကျနော်တို့အနည်းငယ်အဓိပ္ပာယ်ကိုဖုံးလွှမ်းလျှင်ဒါဟာတကယ်ကိုအထောက်အကူဖြစ်ပါတယ်။ ဖြစ်ကောင်းဖြစ်နိုင်သည်ထက်သင်ဤဝေါဟာရများကိုကြားရပြီ (သို့မဟုတ်သူတို့ဘာတွေရှိတယ်ဆိုတာသိပြီးသား) Excel ကိုဘယ်လိုသုံးရမယ်ဆိုတာကိုလေ့လာရာမှာကျန်ရှိနေသေးတဲ့အရာအားလုံးအတွက်သေချာအောင်လုပ်ထားပြီးပါပြီ။
Worksheets vs. Workbooks
Excel Document များကို Workbooks ဟုခေါ်သည်။ သင် Excel document (workbook) ကိုပထမဆုံးအကြိမ်ဖန်တီးသောအခါ Excel ဗားရှင်းအတော်များများသည် tab သုံးခုအလိုအလျောက်ပါလိမ့်မည်။ တစ်ခုချင်းစီတွင်ကိုယ်ပိုင်ကွက်လပ်ရှိသည်။ သင်၏ Excel ဗားရှင်းကထိုသို့မလုပ်ပါကစိတ်မပူပါနဲ့၊ ၎င်းတို့ကိုမည်သို့ဖန်တီးရမည်ကိုလေ့လာပါလိမ့်မည်။
သင်ထောက်ကူစာရွက်များကိုသင်ထည့်သွင်းရာနေရာများဖြစ်သည်။ ၎င်းကိုအမြင်အာရုံစဉ်းစားရန်ပိုမိုလွယ်ကူပါကသင်ထောက်ကူစာရွက်များကိုထို tabs များအဖြစ်မှတ်ယူပါ။ သင် tabs များကိုထည့်နိုင်သည်သို့မဟုတ် delete tabs များကို right-click နှိပ်၍ delete option ကိုရွေးချယ်နိုင်သည်။ ထိုသင်ထောက်ကူစာရွက်များသည်ကျွန်ုပ်တို့အလုပ်လုပ်နေသည့်အမှန်တကယ်စာရင်းဇယားများဖြစ်ပြီး၎င်းတို့ကိုစာအုပ်ပုံနှိပ်စာအုပ်တွင်ထည့်ထားသည်။
ဖဲကြိုး

ဖဲကြိုးသည် Excel application ကို ဖြတ်၍ ဖြတ်လမ်းတိုများကဲ့သို့ပြန့်နှံ့နိုင်သည်။ သို့သော် (စာသားဖော်ပြချက်များဖြင့်) အမြင်အာရုံဖြင့်ဖော်ပြသောဖြတ်လမ်းများ။ အထူးသဖြင့်သင်ဘာလုပ်ချင်တယ်ဆိုတာကိုဆုံးဖြတ်ဖို့အကူအညီလိုတဲ့အခါမှာဒါကအသုံးဝင်ပါတယ်။
အပေါ်ဆုံးမီနူးရွေးစရာများ (ဥပမာ၊ အိမ်၊ ထည့်သွင်း၊ ဒေတာ၊ ပြန်လည်သုံးသပ်ချက်စသည်) မှမည်သည့်အပိုင်း / အုပ်စုအပေါ် မူတည်၍ ကွဲပြားသောဖဲကြိုးခလုတ်များရှိသည်။
Excel ဖြတ်လမ်းများ
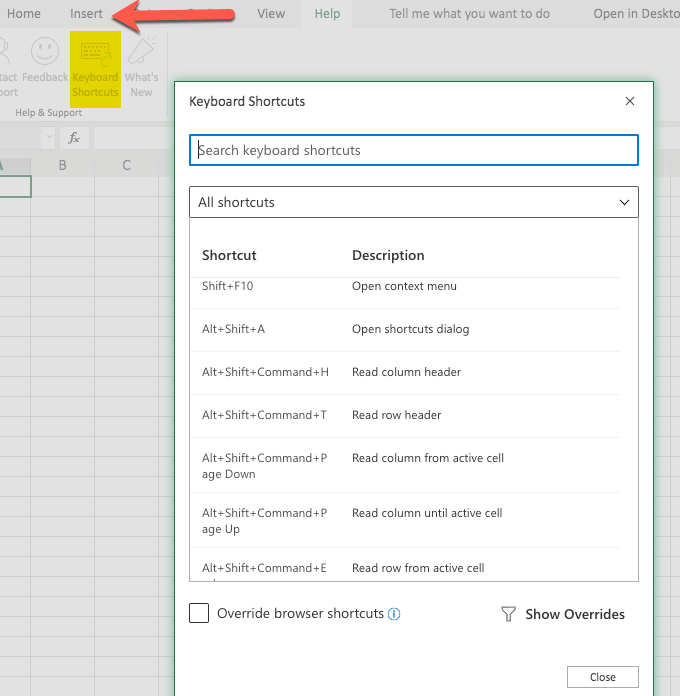
Excel ဆော့ဖ်ဝဲကိုအလျင်အမြန်လမ်းညွှန်ရာတွင်ဖြတ်လမ်းတိုများသည်အထောက်အကူပြုသည်၊ ထို့ကြောင့်၎င်းတို့ကိုလေ့လာရန်မှာအထောက်အကူဖြစ်သည် (သို့သော်လုံးဝမလိုအပ်ပါ) ၎င်းတို့ထဲမှအချို့သည် Excel application ၏ယခင်ဗားရှင်းများစာရင်းတွင်ဖော်ပြထားသောဖြတ်လမ်းဖြတ်လမ်းများကိုကြည့်ပြီးသင်ကိုယ်တိုင်ကြိုးစားရှာဖွေခြင်းဖြင့်သင်ယူနိုင်သည်။
Excel ဖြတ်လမ်းများကိုလေ့လာရန်နောက်တစ်နည်းမှာ၎င်းတို့စာရင်းကိုကြည့်ခြင်းဖြစ်သည် Excel developer များ၏ ၀ ဘ်ဆိုဒ်။ သင်၏ Excel ဗားရှင်းတွင်ဖြတ်လမ်းများမပြထားသော်လည်း၎င်းတို့အများစုသည်အလုပ်လုပ်နေဆဲဖြစ်သည်။
လုပ်ဆောင်ချက်များကို vs. ဖော်မြူလာ
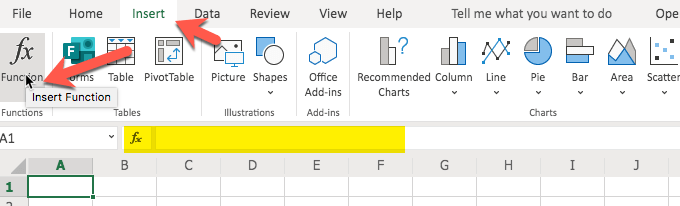
Functions များသည် Excel ၏စွမ်းဆောင်နိုင်မှုများနှင့်ဖော်မြူလာများတွင်အသုံးပြုသည်။ ဥပမာအားဖြင့်၊ သင်သည် spreadsheet တစ်ခု၏ကွဲပြားခြားနားသောဆဲလ်များတွင်နံပါတ်များကိုတွက်ချက်သည့် formula တစ်ခုကိုထည့်သွင်းလိုပါက SUM () ကို သုံး၍ ထိုအရာကိုလုပ်နိုင်သည်။
ဒီဆောင်းပါးမှာဒီ function (နှင့်အခြားလုပ်ဆောင်ချက်များကို) နှင့် ပတ်သက်၍ အနည်းငယ်ထပ်မံဖော်ပြပါ ဦး ။
ဖော်မြူလာဘား

ပုံသေနည်းဘားသည်ဖဲကြိုးအောက်တွင်ဖော်ပြထားသောareaရိယာဖြစ်သည်။ ဒါဟာဖော်မြူလာနှင့်ဒေတာအတွက်အသုံးပြုသည်။ သင်သည်ဆဲလ်ထဲရှိဒေတာများကိုထည့်သွင်းပြီးသင့်ဆဲလ်ပေါ်တွင်သင့်မောက်စ်ရှိပါကပုံသေနည်းဘားတွင်လည်းပေါ်လိမ့်မည်။
Formula bar ကိုကျွန်ုပ်တို့ကိုးကားသောအခါသင့်လျော်သောဆဲလ်ကိုရွေးထားစဉ်တွင်၎င်းပုံသေနည်းကိုရိုက်ထည့်သင့်ကြောင်းသာဖော်ပြနေခြင်းဖြစ်သည် (သင်ဆဲလ်ကိုရွေးပြီးစတင်စာရိုက်ပါကအလိုအလျှောက်ဖြစ်ပေါ်လာလိမ့်မည်) ။
Worksheet ဥပမာတစ်ခုကိုဖန်တီးခြင်းနှင့်ပုံစံချခြင်း
သင်၏ Excel Worksheet နှင့်သင်လုပ်နိုင်သောအရာများစွာရှိသည်။ သင်ဤဆောင်းပါး၌သွားစဉ်ဥပမာများကိုသင်အနည်းငယ်ဖော်ပြလိမ့်မည်။
ပထမစာအုပ်
Workbook အလွတ်တစ်ခုကနေစတာကအထောက်အကူပြုတယ်။ ဒါကြောင့်ရှေ့ဆက်သွားပြီးရွေးချယ်ပါ နယူး။ သင်၏ Excel မူကွဲပေါ် မူတည်၍ ကွဲပြားနိုင်သည်၊ သို့သော်ယေဘူယျအားဖြင့်တော့ဖြစ်သည် ဖိုင်မှတ်တမ်း ဧရိယာ။
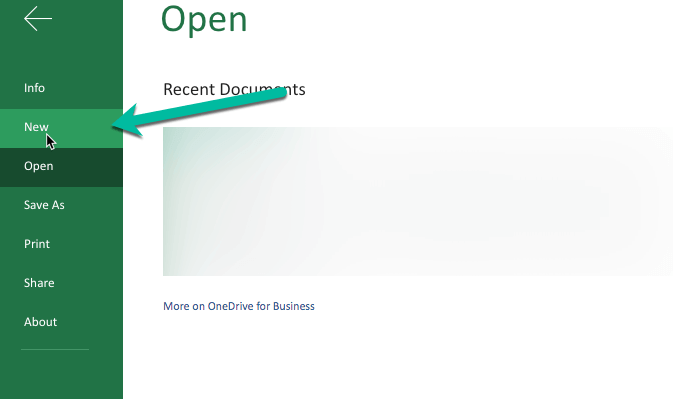
မှတ်ချက်။ ဖွင့်လှစ် သင်ရနိုင်သည်ကိုသရုပ်ဖော်ရန်ထိပ်ဆုံးတွင် နယူး ဘယ်ဘက်မှဘယ် (ဘယ်ဘက်ခြမ်း၊ အစိမ်းရောင်မြှားဖြင့်ညွှန်ပြသည်) ။ ဤသည် Excel အသစ်၏ဖန်သားပြင်ဖြစ်သည်။
သငျသညျကို click လိုက်တဲ့အခါ နယူး ဥပမာတင်းပလိတ်အချို့ကိုသင်ရကောင်းရနိုင်သည်။ တင်းပလိတ်များသည် Excel ဗားရှင်းများအကြားကွဲပြားနိုင်သည်၊ သို့သော်သင်ရွေးချယ်မှုတစ်စုံတစ်ရာရှိသင့်သည်။
Excel ကိုဘယ်လိုသုံးရမယ်ဆိုတာကိုလေ့လာတဲ့နည်းတစ်နည်းကအဲဒီတင်းပလိတ်များနှင့်ကစားခြင်းနှင့်၎င်းတို့အား“ အမှန်ခြစ်” ဆိုတာကိုကြည့်ခြင်းဖြစ်သည်။ ကျွန်ုပ်တို့၏ဆောင်းပါးအတွက်ကျွန်ုပ်တို့သည်စာရွက်စာတမ်းအလွတ်နှင့်စတင်ခြင်း၊ အချက်အလက်နှင့်ဖော်မြူလာစသည်တို့နှင့်ကစားခြင်းစသည်တို့ဖြစ်သည်။
ဒါကြောင့်ရှေ့ဆက်သွားနှင့်စာရွက်စာတမ်းအလွတ် option ကိုရွေးချယ်ပါ။ ဒီ interface ကဗားရှင်းကနေကွဲပြားလိမ့်မယ်။ ဒါပေမယ့်စိတ်ကူးရနိုင်လောက်အောင်တူညီပါတယ်။ နည်းနည်းကြာပြီးတဲ့နောက်နောက်ထပ် Excel စာရွက်ကိုနောက်တစ်ခုကူးယူလိုက်မယ်။
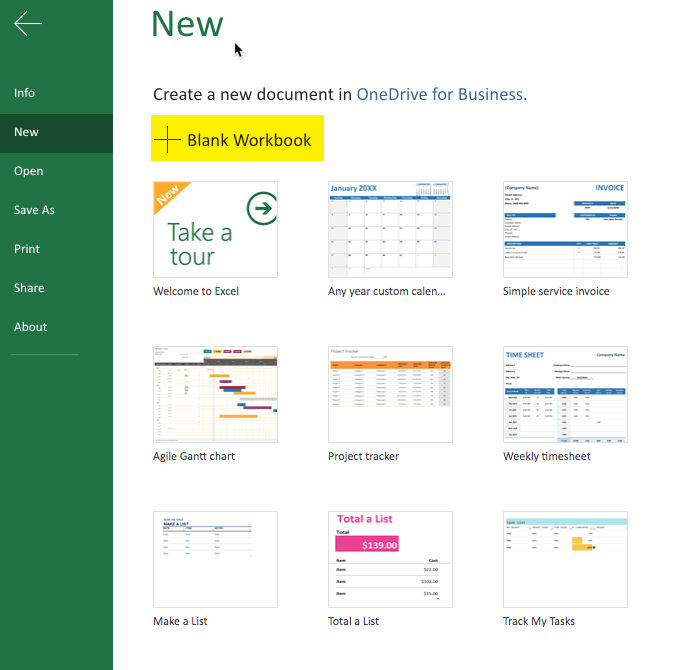
ဒေတာထည့်သွင်းခြင်း
သင့်ရဲ့စာရင်းဇယား (data workshea) ခေါ်အချက်အလက်များကိုရယူရန်နည်းလမ်းများစွာရှိသည်။ နည်းတစ်နည်းကသင်လိုချင်တာကိုသင်လိုချင်သည့်နေရာကိုရိုးရိုးရှင်းရှင်းရိုက်ခြင်းဖြစ်သည်။ သီးခြားဆဲလ်တစ်ခုကိုရွေးချယ်ပြီးစာရိုက်ပါ။
နောက်တစ်နည်းမှာအချက်အလက်များကိုကူးယူပြီးသင်၏ Spreadsheet ထဲသို့ကူးထည့်ခြင်းဖြစ်သည်။ အကယ်၍ သင်သည်ဇယားပုံစံမဟုတ်သောဒေတာများကိုကူးယူနေပါက၎င်းသည်သင်၏စာရွက်စာတမ်းတွင်မည်သည့်နေရာ၌ရောက်ရှိနေသည်ကိုအနည်းငယ်စိတ် ၀ င်စားနိုင်သည်။ သို့သော်ကံကောင်းထောက်မစွာကျွန်ုပ်တို့သည်စာရွက်စာတမ်းကိုအမြဲတမ်းတည်းဖြတ်နိုင်သည်၊ လိုအပ်သလိုပြန်လည်နေရာယူပြီးအခြားနေရာများတွင်လည်းကူးထည့်နိုင်သည်။
ယခုသင်သည် copy / paste နည်းလမ်းကိုယခုဆောင်းပါး၏အစိတ်အပိုင်းတစ်ခုကိုရွေး။ ကူးယူပြီးနောက်သင်၏ကွက်လပ်စာရင်းဇယားထဲသို့ကူးထည့်ခြင်းဖြင့်ယခုစမ်းကြည့်နိုင်သည်။
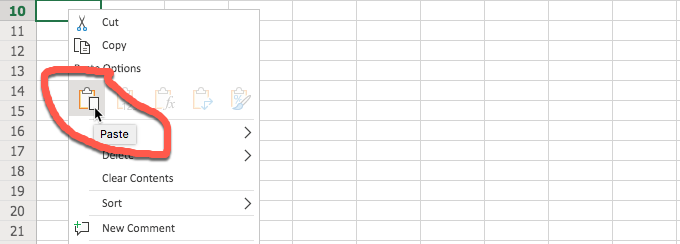
ဆောင်းပါး၏အပိုင်းကိုရွေးချယ်ပြီး၎င်းကိုကူးယူပြီးပါကသင်၏စာရင်းဇယားကိုသွားပြီးသင်ထည့်လိုသောဆဲလ်ပေါ်တွင်ကလစ် နှိပ်၍ လုပ်ပါ။ အပေါ်ကပြထားတဲ့နည်းလမ်းက right-click menu ကိုအသုံးပြုပြီး“ Paste” ကိုရွေးလိုက်တာပါ။
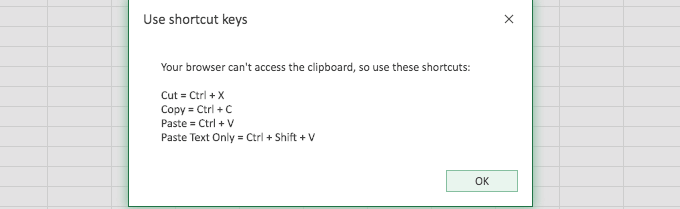
Excel ပါ ၀ င်သည့် paste method ကို အသုံးပြု၍ အခြား Excel ပါ ၀ င်သည့်နည်းလမ်းများနှင့်အတူအမှားကျူးလွန်မိနိုင်သည်။ ကံကောင်းထောက်မစွာ, အမှားသတိပေးချက် (အထက်) သည်သင်စာရွက်ထဲသို့သင်ကူးယူထားသောအချက်အလက်များကိုရရှိရန်လမ်းကြောင်းမှန်ပေါ်သို့ညွှန်ပြရန်ကူညီသည်။
ဒေတာကို paste လုပ်တဲ့အခါ၊ Excel ကတော်တော်လေးကောင်းတဲ့အလုပ်တစ်ခုလုပ်ပါတယ်။ ကျွန်တော်တို့ရဲ့ဥပမာမှာ၊ ဒီအပိုင်းရဲ့ပထမစာပိုဒ်နှစ်ခုကိုကူးယူပြီး Excel ကအတန်းနှစ်တန်းပေးလိုက်တယ်။ စာပိုဒ်များအကြားအမှန်တကယ်နေရာတစ်ခုရှိနေသောကြောင့် Excel သည် (ကွက်လပ်အလွတ်တစ်ခု) နှင့်၎င်းကိုထပ်မံထုတ်လုပ်ခဲ့သည်။ အကယ်၍ သင်သည်ဇယားတစ်ခုကိုကူးယူနေပါက Excel သည်၎င်းကိုစာရွက်တွင်ပြန့်ပွားရန်ပိုမိုကောင်းမွန်သောအလုပ်ကိုလုပ်သည်။

ဒါ့အပြင်ဖဲကြိုးထဲရှိခလုတ်ကိုသုံးနိုင်သည်။ အမြင်အာရုံရှိသူများအတွက်ဤသည်မှာတကယ်အထောက်အကူဖြစ်သည်။ ၎င်းကိုအောက်ပါပုံတွင်ပြထားသည်။

အချို့သော Excel ဗားရှင်းများ (အထူးသဖြင့်ယခင်ဗားရှင်းများ) သည်သင့်အား (အလားတူဖိုင်များသို့မဟုတ် CSV - ကော်မာနှင့်ခြားထားသောတန်ဖိုးများ - ဖိုင်များနှင့်အသင့်တော်ဆုံးသော) အချက်အလက်များကိုတင်သွင်းခွင့်ပြုသည် Excel ဗားရှင်းအသစ်များတွင်ထိုရွေးချယ်စရာမရှိပါ။ သို့သော်သင်တင်သွင်းလိုသောအခြားဖိုင်တစ်ခုကိုသင်ဖွင့်နိုင်သေးသည်၊ အားလုံးကိုရွေးပါ ပြီးရင် Excel spreadsheet ထဲကိုကူးထည့်ပါ။
သွင်းကုန်ကိုရရှိနိုင်ပါကယေဘုယျအားဖြင့်၎င်းကိုအောက်တွင်တွေ့နိုင်သည် ဖိုင်မှတ်တမ်း မီနူး။ Excel ၏မူကွဲအသစ် (များ) တွင်သင်ကိုကလစ်နှိပ်လိုက်ပါက graphical user interface ကိုပိုမိုပြောင်းလဲနိုင်သည် ဖိုင်မှတ်တမ်း။ သင်၏ worksheet သို့ပြန်သွားရန်ဘယ်ဘက်အပေါ်ထောင့်ရှိမြားကိုနှိပ်ပါ။
ဟိုက်ပါလင့်ခ်
အထူးသဖြင့်ဖဲကြိုးကိုသုံးသောအခါ Hyperlink ချိတ်ဆက်ခြင်းသည်အတော်လေးလွယ်ကူသည်။ ဟိုက်ပါလင့်ခ်ခလုတ်ကိုအောက်တွင်တွေ့လိမ့်မည် ထည့်သွင်း Excel ဗားရှင်းအသစ်များရှိမီနူး။ ၎င်းသည် shortcut တစ်ခုမှတဆင့်ဝင်ရောက်နိုင်သည် command ကို-K သည်.

Formatting data (ဥပမာ - နံပါတ်များနှင့်နေ့စွဲများ)
တခါတရံအချက်အလက်များကို format လုပ်ရန်အသုံးဝင်သည်။ ဤသည်အထူးသဖြင့်နံပါတ်များနှင့်အတူမှန်သည်။ အဘယ်ကြောင့်? တစ်ခါတစ်ရံတွင်နံပါတ်များသည်အထွေထွေပုံစံ (ပုံမှန်အားဖြင့်အမျိုးအစား) သို့အလိုအလျောက်ကျပြီးစာသားပုံစံနှင့် ပို၍ တူသည်။ ဒါပေမယ့်မကြာခဏဆိုသလိုငါတို့ကိန်းဂဏန်းများကိုကိန်းဂဏန်းများအနေဖြင့်ပြုမူစေချင်သည်။
အခြားဥပမာတစ်ခုမှာ 20200101 သို့မဟုတ် 01/01/20 (သို့) ကျွန်ုပ်တို့ရက်စွဲပုံစံအတွက်မည်သည့်ပုံစံကိုမဆိုကျွန်ုပ်တို့ကဲ့သို့ရက်များအားလုံးတသမတ်တည်းပေါ်လာစေရန်ကျွန်ုပ်တို့ပုံစံချချင်သောရက်စွဲများဖြစ်သည်။
အောက်ပါပုံများတွင်ပြထားသောနည်းလမ်းများကိုနည်းနှစ်နည်းဖြင့်ပုံစံချရန်ရွေးစရာကိုသင်အသုံးပြုနိုင်သည်။
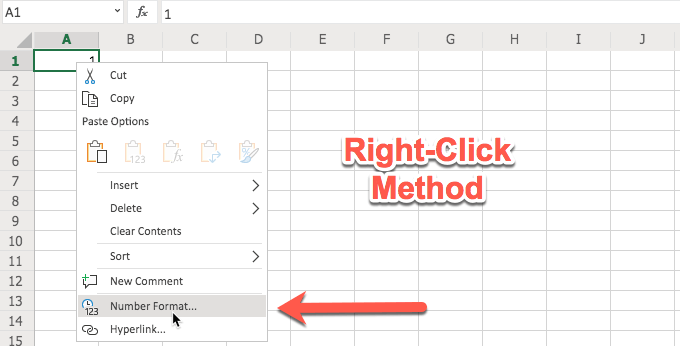

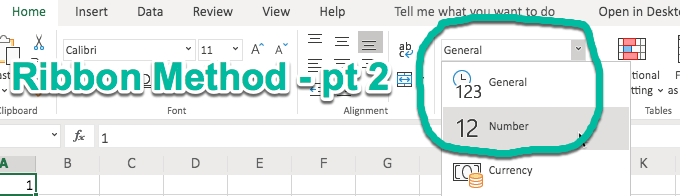
သင် ၀ င်သည်နှင့်တပြိုင်နက်၊ ဂဏန်း format, သင်အများအပြားရွေးချယ်စရာရှိသည်လိမ့်မယ်။ သင် right-click နည်းလမ်းကိုအသုံးပြုသောအခါဤရွေးချယ်စရာများပေါ်လာမည်။ သငျသညျဖဲကြိုးကိုအသုံးပြုတဲ့အခါ, သင်တို့၏ရွေးချယ်မှုများဖဲကြိုး၌ရှိကြ၏။ ဒါဟာအားလုံးသင်တို့အတွက်လွယ်ကူတဲ့အပေါ်မှာမူတည်ပါတယ်။
အကယ်၍ သင်သည်အချိန်အတန်ကြာ Excel ကိုအသုံးပြုနေသည်ဆိုပါက၊ ရလဒ်နံပါတ်ပုံစံ dialog box (အောက်တွင်ပြထားသော) ဖြင့်ညာဘက်ခလုပ်ကို အသုံးပြု၍ နားလည်ရန်ပိုမိုလွယ်ကူလိမ့်မည်။ အကယ်၍ သင်သည်အသစ်သို့မဟုတ် ပို၍ အမြင်အာရုံရှိပါကဖဲကြိုးနည်းလမ်းသည်ပိုမိုအဓိပ္ပာယ်ရှိကောင်းရှိနိုင်သည် (အသုံးပြုရန် ပို၍ မြန်သည်) ။ နှစ် ဦး စလုံးသည်သင့်အားနံပါတ်ပုံစံချခြင်းရွေးချယ်စရာများပေးသည်။
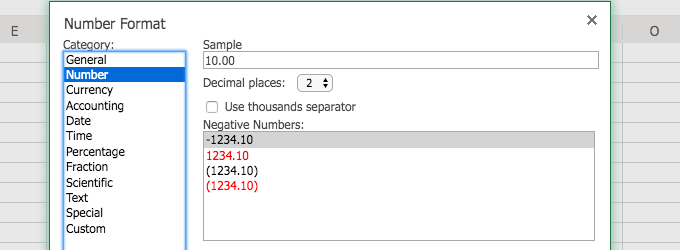
အကယ်၍ သင်ကရက်စွဲတစ်ခုနှင့်တူသောအရာတစ်ခုခုကိုရိုက်ထည့်ပါက Excel ဗားရှင်းအသစ်များသည်အောက်ပါပုံတွင်ပြထားသည့်ဖဲကြိုးတွင်ထင်ဟပ်ရန်လုံလောက်သည်။
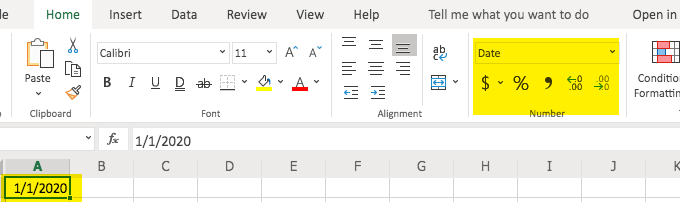
ဖဲကြိုးမှသင်၏နေ့စွဲအတွက်ပုံစံများကိုရွေးချယ်နိုင်သည်။ ဥပမာအားဖြင့်၊ သင်သည်တိုတောင်းသောနေ့ရက်သို့မဟုတ်ရှည်လျားသောရက်စွဲကိုရွေးချယ်နိုင်သည်။ ရှေ့ကိုသွားစမ်းကြည့်ပါ။
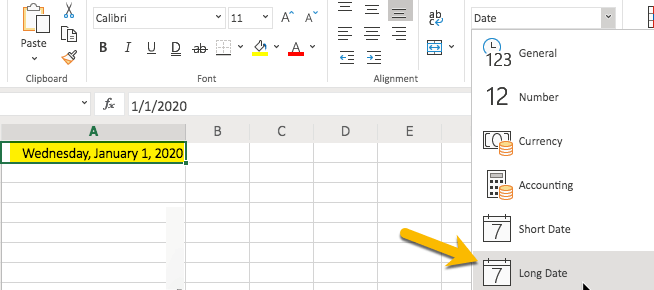
တင်ပြမှုပုံစံချခြင်း (ဥပမာ - စာသား align လုပ်ခြင်း)
သင်၏အချက်အလက်များကိုဘယ်ဘက်သို့ (သို့) ညာဘက်သို့တန်းစီလိုခြင်းရှိမရှိ (သို့မဟုတ်တရားမျှတမှုစသဖြင့်) သင့်အချက်အလက်များကိုမည်သို့ align လုပ်ရမည်ကိုနားလည်ရန်လည်းအထောက်အကူပြုသည်။ ဤသည်ကိုလည်းဖဲကြိုးမှတဆင့်ဝင်ရောက်နိုင်ပါတယ်။
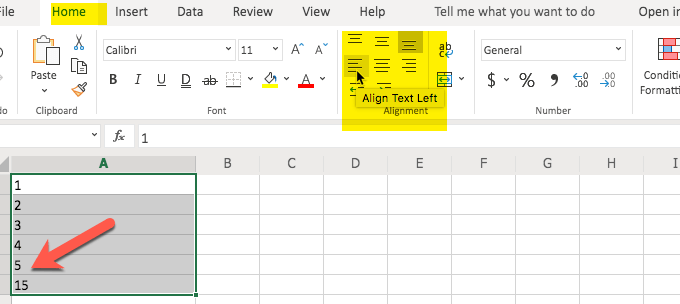
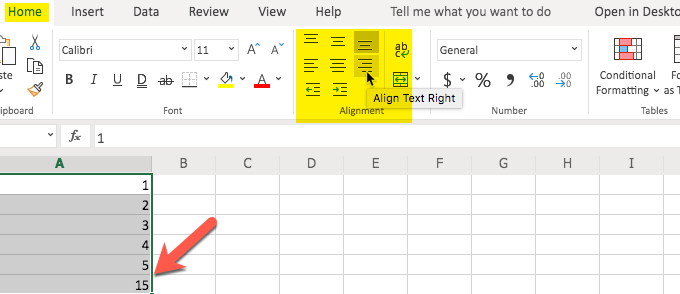
အထက်ပါပုံများမှသင်ကြည့်သည့်အတိုင်းစာသား၏ချိန်ညှိမှု (ညာ၊ ဘယ်၊ စသည်) သည်မျဉ်းရွေးချယ်မှု၏ဒုတိယတန်းတွင်ရှိသည်။ ဖဲကြိုးထဲရှိအခြား alignment options များ (ဆိုလိုသည်မှာ၊ ထိပ်၊ အောက်) ကိုလည်းရွေးချယ်နိုင်သည်။
ထို့အပြင်သတိထားမိပါကနံပါတ်များကဲ့သို့အရာများကို align လုပ်ခြင်းသည်ဘယ်ဘက်နှင့်အညီချိန်ညှိရာတွင်မှန်ကန်မှုရှိမည်မဟုတ်ပေ။ အဆိုပါ alignment ကိုသင်တစ် ဦး စကားလုံးအပြောင်းအလဲနဲ့လျှောက်လွှာ၌သင်တို့မြင်လိမ့်မည်ဟုအဘယျသို့ဆင်တူသည်။
ကော်လံ & အတန်း
ဘယ်လိုအလုပ်လုပ်ရမယ်ဆိုတာကိုလည်းသိဖို့အထောက်အကူပြုတယ် width နဲ့ dimension ကိုချိန်ညှိပါ ကော်လံနှင့်အတန်း၏။ ကံကောင်းထောက်မစွာ, သင်ကချိတ်ဆွဲရတခါ, လုပ်ဖို့အတော်လေးလွယ်ကူသည်။
အတန်းများသို့မဟုတ်ကော်လံများကိုပေါင်းထည့်ခြင်းသို့မဟုတ်ဖျက်ခြင်းတွင်အပိုင်းနှစ်ပိုင်းရှိသည်။ ပထမအပိုင်းကတော့ရွေးချယ်ခြင်းလုပ်ငန်းစဉ်ဖြစ်ပြီးနောက်အပိုင်းကတော့ညာဘက်ကလစ်နှိပ်ပြီးထည့်သွင်းခြင်း (သို့) delete option ကိုရွေးချယ်ခြင်းဖြစ်တယ်။
ဤဆောင်းပါးမှကူးယူပြီးအထက်ပါဥပမာရှိကျွန်ုပ်တို့၏ Excel စာရွက်ထဲသို့ကူးထည့်ထားသောအချက်အလက်များကိုသတိရပါ။ ကျွန်ုပ်တို့သည်၎င်းကိုမလိုအပ်တော့သည်ဖြစ်ရာ၎င်းသည်အတန်းများကိုဖျက်ပစ်ခြင်းအတွက်အကောင်းဆုံးဥပမာဖြစ်သည်။
ကျွန်တော်တို့ရဲ့ပထမဆုံးခြေလှမ်းကိုသတိရပါ? အတန်းတွေကိုရွေးဖို့လိုတယ်။ ရှေ့သို့သွားပြီးနံပါတ်နံပါတ် (ဘယ်ဘက်အပေါ်ဆုံးဆဲလ်ဘယ်ဘက်ရှိ) ကိုနှိပ်ပြီးသင်ဖျက်လိုသည့်အောက်ခြေအတန်းသို့ mouse ကိုအောက်သို့ဆွဲချပါ။ ဤကိစ္စတွင်ကျွန်ုပ်တို့သည်အတန်းသုံးခုရွေးနေသည်။
ထို့နောက်ကျွန်ုပ်တို့၏လုပ်ထုံးလုပ်နည်း၏ဒုတိယအပိုင်းကိုနှိပ်ပါ Row များကိုဖျက်ပါ Excel ကအဲဒီအတန်းတွေကိုဖျက်ပစ်တာကိုကြည့်ပါ။
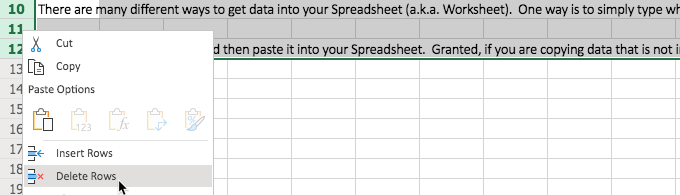

အတန်းတစ်ခုထည့်ရန်လုပ်ငန်းစဉ်သည်ဆင်တူသည်၊ သို့သော်သင်တစ်တန်းထက် ပို၍ မရွေးရ။ Excel သည်သင်မည်သည့်နေရာတွင်နှိပ်သည်ကို၎င်း၊ သင်ထည့်လိုသောနေရာကိုဆုံးဖြတ်လိမ့်မည်။
လုပ်ငန်းစဉ်စတင်ရန်သင်တန်းသစ်အောက်တွင်သင်ရောက်လိုသောနံပါတ်အရေအတွက်ကိုနှိပ်ပါ။ သင့်အတွက်အတန်းတစ်ခုလုံးကိုရွေးရန် Excel ကပြောထားသည်။ သင်ရောက်နေသောနေရာမှ Excel သည်အထက်ရှိအတန်းကိုထည့်ပါလိမ့်မည်။ သင်ညာဘက်ကလစ် နှိပ်၍ ရွေးချယ်ခြင်းအားဖြင့်ထိုသို့ပြုလုပ်ပါ အတန်းများကိုထည့်ပါ။
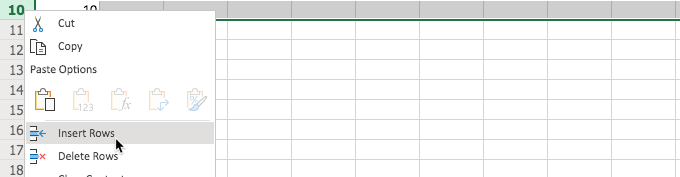

အပေါ်ပုံမှာတွေ့ရတဲ့အတိုင်း၊ ငါတို့ရိုက်တယ် 10 အတန်း 10. ၌ထို့နောက်ရွေးချယ်ခြင်းပြီးနောက် 10 (အတန်း ၁၀) ညာခလုပ် နှိပ်၍ ရွေးပါ အတန်းများကိုထည့်ပါနံပါတ် ၁၀ ကတစ်တန်းကျသွားတယ်။ ဒါဟာရလဒ်ခဲ့သည် 10 ယခုအတန်း 11 အတွက်ဖြစ်ခြင်း။
ဤသည်မှာဖြည့်ထားသောအတန်းကိုရွေးချယ်ထားသောအတန်းအထက်တွင်မည်သို့ထားရှိကြောင်းဖော်ပြသည်။ ရှေ့ဆက် သွား၍ ကိုယ်တိုင်စမ်းသပ်ကြည့်ပါ၊ သို့ဖြစ်သောကြောင့်သွင်းခြင်းလုပ်ငန်းစဉ်မည်သို့အလုပ်လုပ်သည်ကိုသင်တွေ့နိုင်သည်။
အကယ်၍ သင်တစ် ဦး ထက်ပိုသောစာကြောင်းတစ်ချောင်းလိုအပ်ပါကသင်သည်တစ်ခုထက်ပိုသောရွေးချယ်ခြင်းဖြင့်သင်လုပ်နိုင်သည်။ ၎င်းသည်သင် Excel ကိုသင်မည်မျှလိုချင်ကြောင်းနှင့်အရေအတွက်ကိုရွေးချယ်ထားသောအတန်းနံပါတ်အထက်တွင်ထည့်သွင်းလိမ့်မည်။
အောက်ဖော်ပြပါရုပ်ပုံများသည်၎င်းကိုပုံရိပ်ဖော်ပုံစံဖြင့်ပြသထားသည် 10 သုံးတန်း, အတန်း၏နံပါတ်ဖြည့်စွက်သွားလေ၏။
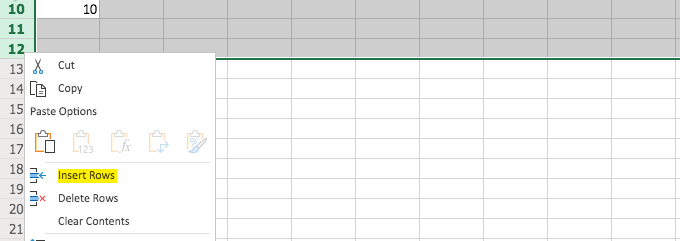

ကော်လံကိုထည့်ခြင်းနှင့်ဖျက်ခြင်းသည်အခြေခံအားဖြင့်အတူတူပင်ဖြစ်သည်။ သင်သည်ဘယ်ဘက် (အတန်းများ) အစားထိပ် (ကော်လံများ) အစားရွေးချယ်ခြင်းသာဖြစ်သည်။
စစ်ထုတ် & Duplicates
ကျွန်ုပ်တို့တွင်ဒေတာများစွာရှိလျှင်၎င်းဒေတာနှင့်ပိုမိုလွယ်ကူစွာအလုပ်လုပ်နိုင်ရန်ကျွန်ုပ်တို့၏အင်္ကျီလက်များကိုလှည့်ကွက်များရှိပါက၎င်းနှင့်အတူအလုပ်လုပ်ရန်ကူညီသည်။
ဥပမာအားဖြင့်ဆိုရသော်သင့်တွင်ဘဏ္dataာရေးအချက်အလက်များစွာရှိသည်ဆိုပါစို့သင် မူတည်၍ တိကျသောအချက်အလက်များကိုသာကြည့်ရှုရန်လိုအပ်သည်။ ထိုသို့ပြုလုပ်ရန်နည်းတစ်နည်းမှာ Excel“ Filter” ကိုသုံးခြင်းဖြစ်သည်။
ပထမဆုံးအချက်အလက်များစွာတင်ပြသော Excel Worksheet ကိုရှာကြပါစို့။ ကျွန်ုပ်တို့တွင်ဤအချက်အလက်များကိုစမ်းသပ်ရန် (အချက်အလက်များအားလုံးကိုကျွန်ုပ်တို့ကိုယ်တိုင်ရိုက်စရာမလိုဘဲ) တွေ့ရှိနိုင်သည်။ သင်လုပ်နိုင်သည် Microsoft မှထိုကဲ့သို့သောနမူနာကို download လုပ်ပါ။ ၎င်းသည်ကူးယူခြင်းနှင့်တိုက်ရိုက်ချိတ်ဆက်ခြင်းဖြစ်ကြောင်းသတိရပါ။ ထို့ကြောင့်၎င်း link ကိုနှိပ်သောအခါ Excel နမူနာဖိုင်သည်ချက်ချင်းစတင်ကူးယူသင့်သည်။
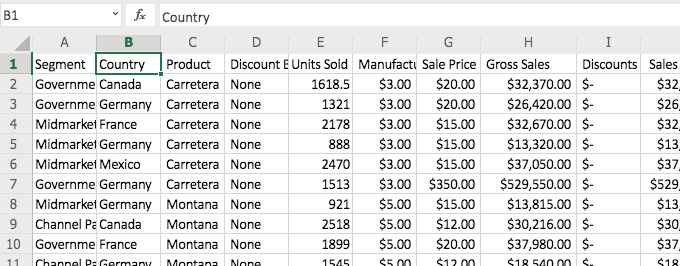
ယခုကျွန်ုပ်တို့တွင်စာရွက်စာတမ်းရှိပြီဆိုလျှင်အချက်အလက်ပမာဏကိုကြည့်ကြပါစို့။ အတော်လေးနည်းနည်းမဟုတ်ဘူးလား။ မှတ်ချက်။ ။ အထက်ပါပုံသည်သင်၏နမူနာဖိုင်ရှိနှင့်အနည်းငယ်ကွာခြားလိမ့်မည်။ ၎င်းသည်သာမန်ဖြစ်သည်။
သင်ဂျာမနီမှအချက်အလက်များကိုသာကြည့်ချင်တယ်ဆိုပါစို့ ဖဲကြိုးထဲ၌ (“ Home” အောက်ရှိ)“ Filter” option ကိုအသုံးပြုပါ။ ၎င်းကို“ Sort” option နှင့်ညာဘက်သို့ ဦး တည်ထားသည် (Excel ဗားရှင်းအသစ်များ) ။
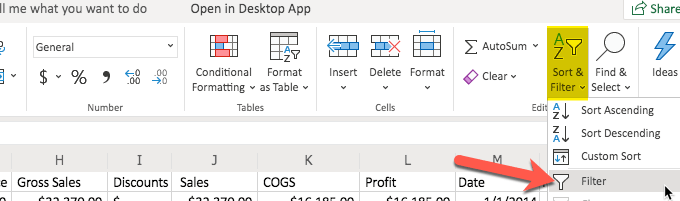
Excel ကိုသင်ရွေးချယ်ချင်တဲ့အကြောင်းပြောပြပါ။ ဤကိစ္စတွင်ကျွန်ုပ်တို့သည်ရွေးချယ်ထားသောတိုင်းပြည်အဖြစ်ဂျာမနီ၏အချက်အလက်များကိုရှာဖွေနေသည်။
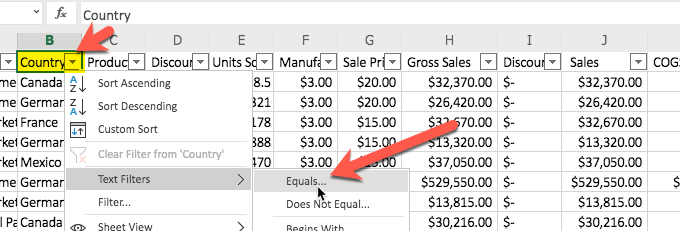
သင် filter option ကိုသင်ရွေးသောအခါ၊ ကော်လံများတွင်ဆွဲချနေသောလေးများအနည်းငယ်ပေါ်လာသည်ကိုသင်သတိပြုမိလိမ့်မည်။ မြှားတစ်ခုကိုရွေးချယ်ပါကသင်အသုံးပြုမည့်“ Text Filters” ရွေးစရာများရှိသည်။ သငျသညျသို့မဟုတ်က sort ဖို့ရွေးချယ်စရာတစ်ခုရှိသည်။
ဤရွေးချယ်မှုများအားလုံးသည်ဆွဲချစာရင်းထဲတွင်ပေါ်လာသည့်အတွက် Excel သည်ဤအရာများကို Ribbon တွင်ပေါင်းစပ်လိုက်ခြင်းသည်အဓိပ္ပာယ်ရှိသည်။ ကျွန်ုပ်တို့သည်“ Text Filters” အောက်ရှိ“ Equals …” ကိုရွေးချယ်ပါမည်။
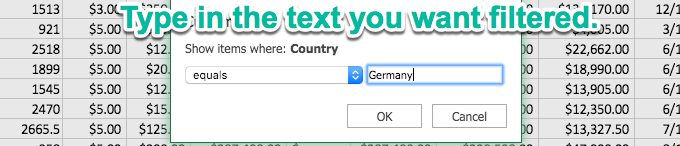
ကျွန်ုပ်တို့လုပ်လိုသောအရာကိုရွေးချယ်ပြီးပါက (ဤကိစ္စတွင်စစ်ထုတ်ရန်) သတင်းအချက်အလက် / စံနှုန်းများကိုတင်ပြကြပါစို့။ ဂျာမနီမှအချက်အလက်အားလုံးကိုကြည့်ချင်တယ်၊ ဒါကငါတို့အကွက်ထဲထည့်တာပဲ။ ထို့နောက်“ OK” ကိုနှိပ်ပါ။
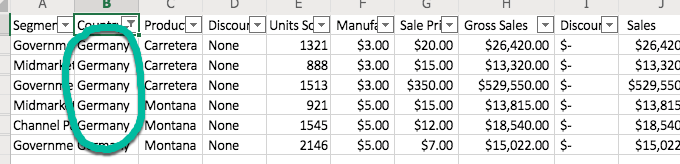
ယခုတွင်ကျွန်ုပ်တို့သည်ဂျာမနီမှအချက်အလက်များကိုသာတွေ့ရမည်ကိုသင်သတိပြုမိလိမ့်မည်။ ဒေတာများကိုစစ်ထုတ်ထားသည် အခြားဒေတာရှိနေတုန်းပဲ။ ဒါဟာမြင်ကွင်းမှဝှက်ထားလျက်ရှိ၏။ သင်စစ်ထုတ်ခြင်းကိုရပ်ဆိုင်းပြီးအချက်အလက်အားလုံးကိုကြည့်ချင်သောအချိန်ရောက်လာလိမ့်မည်။ pull-down သို့သာသွားပြီးအောက်ပါပုံတွင်ပြထားသည့်အတိုင်း filter ကိုရှင်းလင်းရန်ရွေးချယ်ပါ။
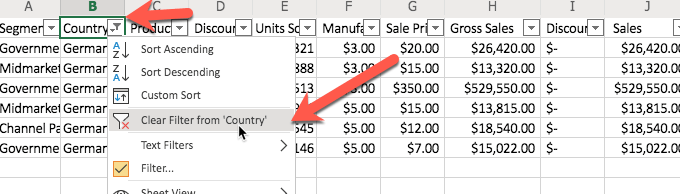
တခါတရံတွင်သင့်တွင်အချက်အလက်မိတ္တူများပါ ၀ င်သည့်အချက်အလက်အစုံများရှိသည်။ အနည်းကိန်းအချက်အလက်ရှိမှသာ၎င်းသည်ပိုမိုလွယ်ကူသည်။ ဥပမာ၊ သင်၏ Excel Worksheet တွင်တူညီသောငွေရေးကြေးရေးအချက်အလက်အချက်အလက်များကိုအဘယ်ကြောင့်အတိအကျနှစ်ကြိမ် (သို့မဟုတ်ထိုထက်မက) ပိုလိုချင်သနည်း။
အောက်တွင်ဖော်ပြထားသောအချက်အလက်များသည်ထပ်ခါတလဲလဲပြုလုပ်သောအချက်အလက်အချို့ (ပြထားသည့်အဝါရောင်ဖြင့်ပြထားသည်) တွင်အချက်အလက်စုတစ်ခု၏ဥပမာဖြစ်သည်။
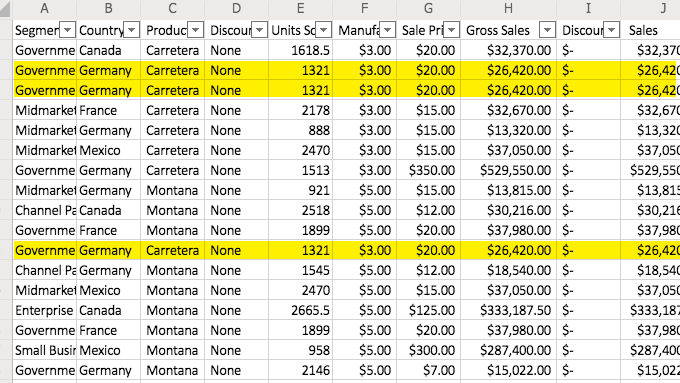
ထပ်တူများကိုဖယ်ရှားရန် (သို့မဟုတ်ဤကိစ္စတွင်ကဲ့သို့) ထို့ထက်ပိုပါက (ထပ်ခါတလဲလဲဒေတာများပါ ၀ င်သော) ထပ်တူအချက်အလက်များကိုကိုယ်စားပြုသည့်အတန်းတစ်ခုကိုနှိပ်ပါ။ ဒါကိုအောက်ကပုံမှာပြတယ်။
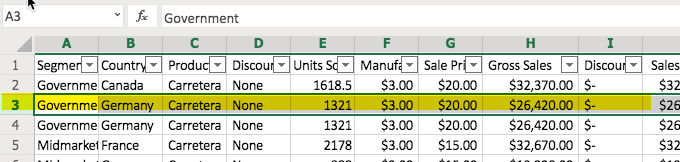
ယခုအခါ“ Data” tab သို့သွားပါ။ ထိုနေရာမှ“ Duplicates Remove” ဆိုသောဖဲကြိုးတွင်ခလုတ်ကိုတွေ့နိုင်သည်။ အဲဒါကိုနှိပ်ပါ။

ဤလုပ်ငန်းစဉ်၏ပထမအပိုင်းသည်သင့်အားအောက်ဖော်ပြပါပုံတွင်တွေ့ရသည့်ပုံစံနှင့်ဆင်တူသည့် dialog box တစ်ခုဖြင့်ဖော်ပြသည်။ အဲဒါကိုရှုပ်ထွေးမသွားပါစေနဲ့။ ထပ်တူအချက်အလက်များကိုရှာဖွေသောအခါမည်သည့်ကော်လံကိုကြည့်ရမည်ကိုမေးမြန်းခြင်းသာဖြစ်သည်။
ဥပမာအားဖြင့်၊ သင့်တွင်ပထမနှင့်နောက်ဆုံးအမည်တူတူညီသောအတန်းများစွာရှိခဲ့သော်လည်းအခြေခံအားဖြင့်အခြားကော်လံများတွင် (ဥပမာဝက်ဘ်ဆိုက်မှကူးယူခြင်း / ကူးယူခြင်းကဲ့သို့) gibberish နှင့်သင်ပထမနှင့်နောက်ဆုံးအမည်အတွက်သီးခြားအတန်းများသာလိုအပ်ပါကရွေးချယ်ပါလိမ့်မည်။ ထိုကော်လံများသည်ထပ်တူမကျသည့် gibberish သည်ပိုလျှံသောအချက်အလက်များကိုဖယ်ရှားရာတွင်ထည့်သွင်းစဉ်းစားခြင်းမခံရပါ။
ဤကိစ္စတွင်ကျွန်ုပ်တို့သည်ရွေးချယ်မှုများကို“ အားလုံးကော်လံများ” အဖြစ်ထားခဲ့သည်။ အဘယ်ကြောင့်ဆိုသော်ကျွန်ုပ်တို့သည်အတန်းများကိုကိုယ်တိုင်ပုံတူကူးယူခဲ့သောကြောင့်ကျွန်ုပ်တို့၏ဥပမာတွင်ကော်လံအားလုံးသည်အတူတူပင်ဖြစ်ကြောင်းကျွန်ုပ်တို့သိထားကြသည်။ (သင် Excel နမူနာဖိုင်နှင့်အတူတူ လုပ်၍ စမ်းသပ်နိုင်သည်။ )
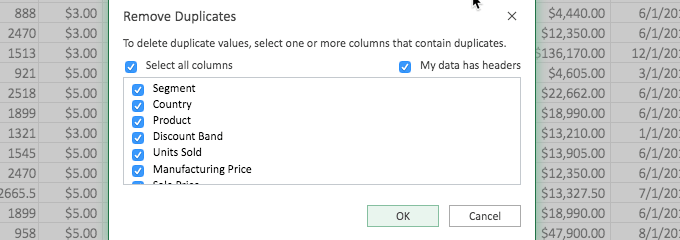
အထက်ပါ dialog box ပေါ်ရှိ“ OK” ကိုနှိပ်ပါပြီးနောက်ရလဒ်ကိုသင်တွေ့လိမ့်မည်။ ဤကိစ္စတွင်အတန်းသုံးခုကိုကိုက်ညီမှုအဖြစ်သတ်မှတ်ပြီးနှစ်ခုကိုဖယ်ရှားလိုက်သည်။
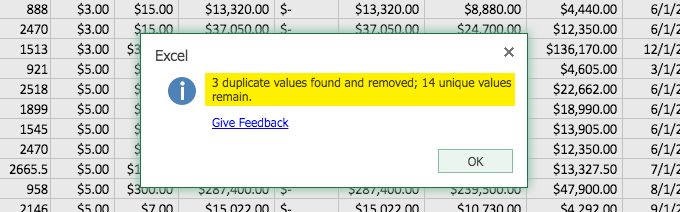
ယခုရရှိလာသောဒေတာ (အောက်တွင်ဖော်ပြထားသည်) သည်ကျွန်ုပ်တို့မိတ္တူပွားများထပ်ဖြည့်ခြင်းနှင့်ဖယ်ရှားခြင်းမပြုမီကျွန်ုပ်တို့စတင်ခဲ့သောဒေတာနှင့်ကိုက်ညီသည်။
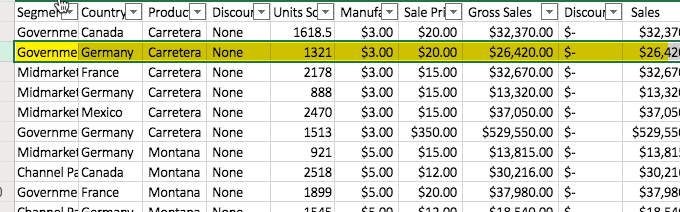
သငျသညျစုံတွဲတစ်တွဲလှည့်ကွက်လေ့လာသင်ယူခဲ့ကြသည်။ ပိုမိုကြီးမားသောဒေတာအစုများနှင့်ဆက်ဆံရာတွင်၎င်းသည်အထူးသဖြင့်အထောက်အကူဖြစ်သည်။ ရှေ့ကိုသွားပြီးဖဲကြိုးမှာမြင်ရတဲ့အခြားခလုတ်အချို့ကိုစမ်းကြည့်ပြီးသူတို့ဘာလုပ်သလဲဆိုတာကြည့်ပါ။ သင်၏မူလပုံစံကိုဆက်လက်ထိန်းသိမ်းလိုပါကသင်၏ Excel နမူနာဖိုင်ကိုလည်းထပ်မံပြုလုပ်နိုင်သည်။ သင်ကူးယူခဲ့သောဖိုင်အမည်ပြောင်းပြီးအခြားမိတ္တူတစ်စောင်ကိုပြန်လည်ကူးယူပါ။ သို့မဟုတ်သင့်ကွန်ပျူတာပေါ်ရှိဖိုင်ကိုကူးယူပါ။
ငါလုပ်ခဲ့တာကဒီ tab ကိုဘဏ္dataာရေးအချက်အလက်အားလုံးနဲ့အတူတူ (ငါကတခြားဥပမာဖိုင်ထဲကိုကူးထည့်ပြီးတဲ့နောက်၊ ငါတို့စတင်ခဲ့တာကကွက်လပ်တစ်ခု) ။ ပြီးတော့ထပ်တူထပ်တူဗားရှင်းမှာငါဆန္ဒနဲ့ကစားနိုင်တဲ့ဗားရှင်းနှစ်မျိုးရှိတယ်။ သင်ဤ tab ကိုညာဘက်ခလုပ်နှိပ်ပြီး Duplicate လုပ်ခြင်းဖြင့်စမ်းသပ်နိုင်သည်။
အခြေအနေပုံစံချခြင်း
ဤဆောင်းပါး၏ဤအပိုင်းသည်ပြသခြင်း၏အကျိုးကျေးဇူးများကြောင့် Workbook ဖန်တီးခြင်းကဏ္theတွင်ပါဝင်သည်။ ၎င်းသည်အနည်းငယ်ရှုပ်ထွေးပုံရသည်သို့မဟုတ်သင်လုပ်ဆောင်မှုများနှင့်ဖော်မြူလာများကိုရှာဖွေနေသည်ဆိုပါကဤအပိုင်းကိုကျော်။ သင်၏အားလပ်ချိန်တွင်ပြန်လာပါ။
အကယ်၍ သင်သည်အချို့သောဒေတာများကိုမီးမောင်းထိုးပြလိုပါက Conditional Formatting သည်အသုံးဝင်သည်။ ဤဥပမာတွင်ကျွန်ုပ်တို့သည် (ဘဏ္fileာရေးအချက်အလက်အားလုံးနှင့်အတူ) Excel နမူနာဖိုင်ကိုသုံးပြီးဒေါ်လာ ၂၅၀၀၀ ကျော်သော“ စုစုပေါင်းရောင်းအား” ကိုရှာလိမ့်မည်။
ဒီလိုလုပ်ဖို့၊ ငါတို့အကဲဖြတ်ချင်တဲ့ဆဲလ်အုပ်စုကို ဦး ဆုံးမီးမောင်းထိုးပြရမယ်။ ယခုမှတ်ထားရမည်ဆိုလျှင်သင်သည်ကော်လံတစ်ခုလုံးသို့မဟုတ်အတန်းတစ်ခုလုံးကိုမီးမောင်းထိုးပြလိုမည်မဟုတ်ပါ။ သင်အကဲဖြတ်ချင်သောဆဲလ်များကိုသာမီးမောင်းထိုးပြချင်သည်။ သို့မဟုတ်ပါကအခြားဆဲလ်များ (ခေါင်းစဉ်များကဲ့သို့) ကိုလည်းအကဲဖြတ်လိမ့်မည်။ ဥပမာ (ဥပမာအနေဖြင့်) Excel သည်ထိုခေါင်းစဉ်များနှင့်မည်သို့လုပ်ဆောင်သည်ကိုသင်အံ့အားသင့်လိမ့်မည်။
ထို့ကြောင့်ကျွန်ုပ်တို့၏လိုချင်သောဆဲလ်များကိုမီးမောင်းထိုးပြထားပြီး“ Home” section / group ကိုနှိပ်ပြီး“ Conditional Formatting” ကိုနှိပ်ပါ။
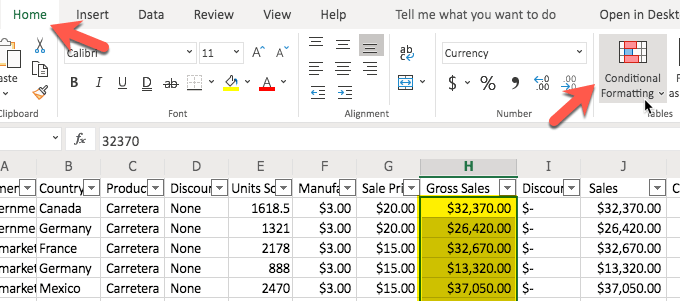
ဖဲကြိုးထဲမှ“ Condition Formatting” ကိုနှိပ်ပါကရွေးချယ်စရာအချို့ရှိသည်။ ဒီကိစ္စမှာ $ 25,000 ထက်ပိုတဲ့ဆဲလ်တွေကိုမီးမောင်းထိုးပြချင်တယ်။ ဒါကြောင့်အောက်ကပုံမှာပြထားတဲ့အတိုင်းငါတို့ရွေးချယ်မှုကိုလုပ်တယ်။
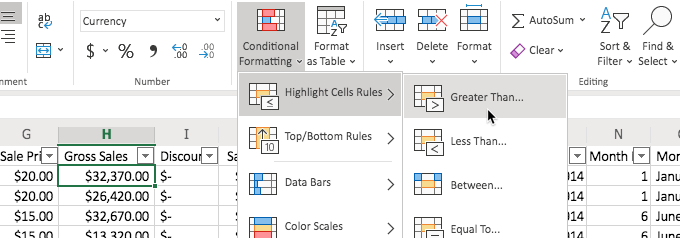
ယခုကျွန်ုပ်တို့သည် dialog box ကိုမြင်တွေ့ရပြီးထိုတန်ဖိုးကို box ထဲ၌ရိုက်ထည့်နိုင်သည်။ ကျွန်တော်တို့ဟာ ၂၅၀၀၀ စာရိုက်တယ်။ ကော်မာ (သို့) တစ်ခုခုကိုစိတ်ပူစရာမလိုဘူး၊ တကယ်လို့နံပါတ်တွေသာရိုက်လိုက်ရင်ပိုကောင်းတယ်။
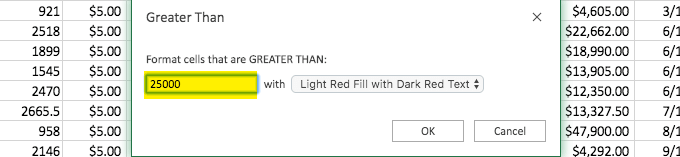
“ OK” ကိုနှိပ်ပြီးပါကအပေါ်ဆုံးရှိ“ Greater Than” ရှိကျွန်ုပ်တို့ရွေးချယ်ထားသော (ညာဘက်) အကွက်အရအကွက်များကိုအလိုအလျောက်ရောင်စုံမြင်တွေ့ရလိမ့်မည်။ ဤကိစ္စတွင်“ အနီရောင်ဖြည့်ပါ၊ အနီနီစာသားနှင့်ဖြည့်ပါ။ မတူညီတဲ့ display option ကိုလည်းကျွန်တော်တို့ရွေးလို့ရတယ်။
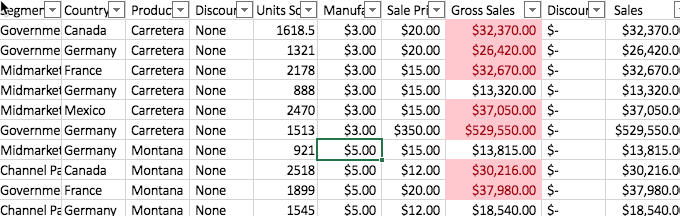
ဤခြွင်းချက်ပုံစံချခြင်းသည်စီမံကိန်းတစ်ခုသို့မဟုတ်အခြားတစ်ခုအတွက်မရှိမဖြစ်လိုအပ်သောအချက်အလက်များကိုတစ်ချက်ကြည့်ရှုရန်အလွန်ကောင်းမွန်သောနည်းလမ်းဖြစ်သည်။ ဤကိစ္စတွင်ကျွန်ုပ်တို့သည်စုစုပေါင်းရောင်းအားဒေါ်လာ ၂၅၀၀၀ ထက်ကျော်လွန်နိုင်သော“ အပိုင်း” များ (၎င်းတို့ကို Excel နမူနာဖိုင်တွင်ရည်ညွှန်းထားသည်) ကိုတွေ့မြင်နိုင်သည်။
ဖော်မြူလာများနှင့် Functions များနှင့်အလုပ်လုပ်ခြင်း
Excel တွင်လုပ်ဆောင်ချက်များကိုမည်သို့အသုံးပြုရမည်ကိုလေ့လာခြင်းသည်အလွန်အထောက်အကူပြုသည်။ သူတို့ကဖော်မြူလာ၏အခြေခံ GUTS ဖြစ်ကြသည်။ ရရှိနိုင်သောအရာများကိုစိတ်ကူးကြည့်ရှုရန်လုပ်ဆောင်ချက်များ၏စာရင်းကိုသင်ကြည့်လိုပါက“ Insert” menu / group ကိုနှိပ်ပြီးဘယ်ဘက်ရှိဘယ်ဘက်ရှိ“ Function / Functions” ကိုရွေးချယ်ပါ။

Excel Ribbon ရှိဤခလုတ်၏ရည်ရွယ်ချက်မှာအမှန်တကယ်လုပ်ဆောင်ချက်တစ်ခုထည့်သွင်းရန်ဖြစ်သည် (၎င်းကို formula bar တွင်စာရိုက်ခြင်း၊ ညီမျှခြင်းသင်္ကေတမှစတင်ပြီးလိုချင်သော function ကိုစတင်ခြင်းအားဖြင့်လည်းအောင်မြင်နိုင်သည်) သို့ဖြစ်လျှင်ကျွန်ုပ်တို့လည်းဤအရာကိုအသုံးပြုနိုင်သည်။ ရရှိနိုင်သောအရာကိုကြည့်ရှုရန်။ သင်၏ဖော်မြူလာများတွင်သင်မည်သည့်အရာသုံးနိုင်သည်ကိုစိတ်ကူးရရန်လုပ်ဆောင်ချက်များကိုလှန်လှောကြည့်နိုင်သည်။
မှန်ပါသည်၊ ၎င်းတို့ကိုစမ်းကြည့်။ သူတို့ဘာလုပ်သည်ကိုကြည့်ရုံမကအလွန်အထောက်အကူပြုသည်။ သင်ပိုမိုတိုတောင်းသောလုပ်ဆောင်ချက်စာရင်းအတွက်အမျိုးအစားဖြစ်သည့်များသောအားဖြင့်အသုံးပြုလိုသောအမျိုးအစားကိုရွေးချယ်ခြင်းအားဖြင့်သင်လေ့လာလိုသောအုပ်စုကိုရွေးနိုင်သည်။ သို့သော်မကြာခဏအသုံးပြုသောစာရင်း (နှင့်အချို့သောလုပ်ဆောင်မှုများအတွက်ဤဆောင်းပါးတွင်ဖော်ပြထားသည်) ။
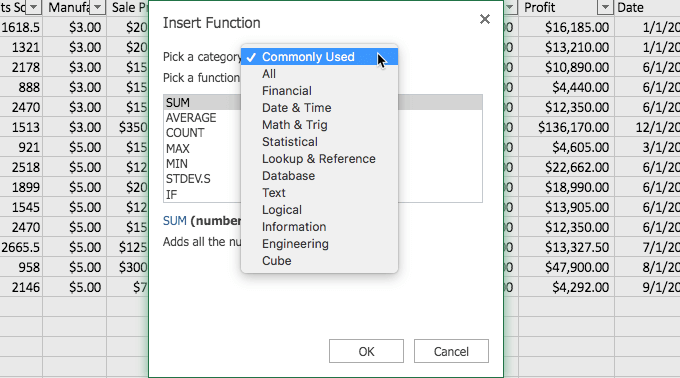
ဤဆောင်းပါး၌ဆွေးနွေးထားသောဖော်မြူလာများဥပမာတွင်ဤလုပ်ဆောင်ချက်အချို့ကိုကျွန်ုပ်တို့အသုံးပြုပါမည်။
The Equal = အမှတ်လက္ခဏာ
ညီမျှခြင်းသင်္ကေတ (=) သည် Excel တွင်အလွန်အရေးကြီးသည်။ ၎င်းသည်မရှိမဖြစ်လိုအပ်သောအခန်းကဏ္ plays မှပါ ၀ င်သည်။ ဤသည်ဖော်မြူလာ၏ကိစ္စများတွင်အထူးသဖြင့်မှန်သည်။ အခြေခံအားဖြင့်တော့ညီမျှခြင်းသင်္ကေတကိုမသုံးဘဲပုံသေနည်းမရှိဘူး။ ပြီးတော့ပုံသေနည်းမပါဘဲ၊ သင်ဆဲလ်ထဲထည့်လိုက်သောအချက်အလက် (စာသား) သာဖြစ်သည်။
သင့်အတွက်ဘာတစ်ခုမှတွက်ချက်ရန်သို့မဟုတ်အလိုအလျောက်လုပ်ရန် Excel ကိုမတောင်းဆိုမီဆဲလ်ထဲတွင်တန်းတူသင်္ကေတ (=) ကိုရိုက်ထည့်ကြောင်းသတိရပါ။

အကယ်၍ သင်သည် $ sign တစ်ခုထည့်ပါက Excel ကပုံသေနည်းကိုမရွှေ့ရန်ပြောထားသည်။ ပုံမှန်အားဖြင့်ဖော်မြူလာ၏အလိုအလျောက်ညှိနှိုင်းခြင်း (ဆွေမျိုးဆဲလ်ကိုးကားချက်များဟုခေါ်သည့်အရာအားအသုံးပြုခြင်း) သည်သင်ထောက်ကူစာစောင်၏ပြောင်းလဲမှုများအတွက်အထောက်အကူဖြစ်စေသည်၊ သို့သော်တစ်ခါတစ်ရံသင်၎င်းကိုမလိုချင်ပါ၊ ၎င်း $ လက်မှတ်ဖြင့် Excel ကိုသင်ပြောနိုင်သည်။ ဆဲလ်ရည်ညွှန်းချက်၏နံပါတ်နှင့်ရှေ့တွင်ဒေါ်လာကိုသင်ထည့်လိုက်ရုံသာဖြစ်သည်။
ဒီတော့ D25 ၏ဆွေမျိုးဆဲလ်ရည်ညွန်းချက်သည်ဒေါ်လာ ၂၅ ဒေါ်လာဖြစ်သည်။ ဒီအပိုင်းရှုပ်ထွေးနေတယ်ဆိုရင်အဲဒါကိုစိတ်မပူပါနဲ့။ သင်ပြန်လာနိုင် (သို့မဟုတ် Excel အလွတ်စာအုပ်နှင့်ကစားနိုင်သည်)
Awesome Ampersand >> &
ampersand (&) သည်ဆဲလ်များကိုပေါင်းစပ်ရန်ခွင့်ပြုသည့်ပျော်စရာနည်းသောပုံသေနည်း“ tool” တစ်ခုဖြစ်သည်။ ဥပမာအားဖြင့်ပြောရလျှင်သင့်တွင်ပထမ ဦး ဆုံးအမည်များအတွက်ကော်လံနှင့်နောက်ဆုံးအမည်များအတွက်ကော်လံတစ်ခုရှိပြီးနာမည်အပြည့်အစုံအတွက်ကော်လံတစ်ခုဖန်တီးလိုကြောင်းဆိုပါစို့။ သင်လုပ်နိုင်သည် & ကိုသုံးနိုင်သည်။
ဒါကို Excel Worksheet တစ်ခုနဲ့စမ်းကြည့်ရအောင်။ ဒီဥပမာအတွက်စာရွက်အလွတ်ကိုအသုံးပြုကြစို့။ ရှေ့ဆက် သွား၍ A1 တွင်သင်၏ပထမအမည်နှင့် B1 တွင်သင်၏နောက်ဆုံးအမည်ရိုက်ပါ။ ယခုသူတို့ကိုပေါင်းစပ်ရန် C1 ဆဲလ်ပေါ်ရှိသင့် mouse ကို နှိပ်၍ ဤပုံသေနည်းကိုရိုက်ပါ - = A1 ကို & "" & B1။ ကျေးဇူးပြုပြီးအပိုင်းကိုစာလုံးစောင်းဖြင့်သာသုံးပါ၊ ကျန်အပိုင်းများကိုမသုံးပါနှင့် (ကာလကိုမသုံးပါက)

သင် C1 တွင်ဘာကိုတွေ့ပါသလဲ သင်၏နာမည်အပြည့်အစုံကိုရိုက်ထည့်ရာတွင်ပုံမှန်အတိုင်းသင့်နာမည်အပြည့်အစုံကိုသင်၏ပထမနှင့်နောက်ဆုံးအမည်များကြားတွင်အကုန်လုံးတွေ့မြင်ရမည်။ ဖော်မြူလာ၏ & "" & သောအဘို့ကိုထိုအာကာသထုတ်လုပ်သောအရာကိုဖြစ်ပါတယ်။ သင်မထည့်သွင်းပါက“ သင်၏အမည်နှင့်နောက်ဆုံးနာမည်ကိုသူတို့ကြားတွင်အကွာအဝေးမရှိဘဲထားလိမ့်မည် (ရလဒ်ကိုသင်ကြည့်လိုလျှင်ရှေ့သို့ သွား၍ စမ်းကြည့်ပါ) ။
နောက်ထပ်အလားတူပုံသေနည်းသည် CONCAT ကိုသုံးသည်။ သို့သော်၎င်းကိုကျွန်ုပ်တို့အနည်းငယ်ကြာသည်နှင့်နောက်လေ့လာမည်။ ယခုအချိန်တွင်ဤသေးငယ်သောအစွန်အဖျားသည်အခြေအနေများစွာတွင်အသုံးဝင်သောကြောင့် ampersand (&) သည်သင့်အတွက်ဘာလုပ်ပေးနိုင်သည်ကိုသတိရပါ။
Sum () ရာထူးအမည်
SUM () function သည်အလွန်အသုံးဝင်ပြီး၎င်းကိုဖော်ပြသည်။ ၎င်းသည် Excel တွင်သင်ထည့်သွင်းရန်သင်ပြောသောနံပါတ်များကိုပေါင်းပေးပြီး၎င်းတို့၏တန်ဖိုးများကိုဖော်ပြသည်။ သင်ဤနည်းကိုနည်းနှစ်နည်းဖြင့်လုပ်နိုင်သည်။
နံပါတ်တွေရိုက်ပြီးစလုပ်တယ်။ ဒါကြောင့်ဒီ function ကိုသုံးတဲ့ဒေတာတွေလည်းရှိတယ်။ ၁၊ ၂၊ ၃၊ ၄၊ ၅ ကိုသုံးပြီး A1 စပြီးဆဲလ်တစ်ခုစီကို A2 ဆီသို့ ဦး တည်ရိုက်တယ်။
ယခု, SUM () function ကိုအသုံးပြုရန်၊ လိုချင်သောဆဲလ်ကိုနှိပ်ခြင်းဖြင့်စတင်ပါ။ ဤကိစ္စတွင်ကျွန်ုပ်တို့သည် A6 ကိုသုံးကာ = SUM (formula formula bar တွင်) ။ ဤဥပမာတွင်ပထမဆုံး ((။ ) ကိုရောက်သောအခါရပ်တန့်ပါ။ ) ယခု A1 (ထိပ်ဆုံးဆဲလ်) ကိုနှိပ်ပြီးသင့် mouse ကို A5 (သို့မဟုတ်သင်ထည့်ချင်သောအောက်ဆုံးအပိုဆဲလ်) ကိုဆွဲယူပါ။ ထို့နောက် formula bar သို့ပြန်သွားပြီး“ ပိတ်ခြင်း” ကိုရိုက်ပါ။ သို့မဟုတ်မျက်တောင်အဖွင့်အပိတ်သင်္ကေတများ။
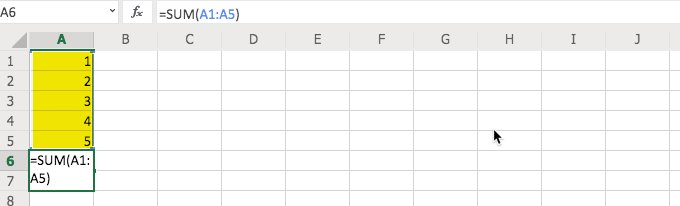
ဒီ function ကိုအသုံးပြုရန်အခြားနည်းလမ်းတစ်ခုမှာ formula bar တွင်အချက်အလက်များကိုကိုယ်တိုင်ရိုက်ရန်ဖြစ်သည်။ အကယ်၍ သင့်တွင်ဂဏန်းအတော်များများရှိပြီး၎င်းတို့ကိုဖမ်းရန် scrolling အနည်းငယ်ခက်ခဲလျှင်၎င်းသည်အထူးသဖြင့်အထောက်အကူဖြစ်သည်။ ဒီနည်းလမ်းကိုအထက်ဖော်ပြပါဥပမာအတိုင်း“ = SUM (။ ”) ကဲ့သို့သင်စတင်ပါ။
ထို့နောက်ထိပ်ဆုံးဆဲလ်၏ဆဲလ်ရည်ညွှန်းချက်ကိုရိုက်ပါ။ ဤကိစ္စတွင်, ထို A1 ပါလိမ့်မယ်။ အူမကြီး (:) ကိုထည့်ပါ။ ထို့နောက်အောက်ဆုံး - ဆဲလ်၏ဆဲလ်အညွှန်းကိုရိုက်ပါ။ ဤကိစ္စတွင်, ထို A5 ပါလိမ့်မယ်။
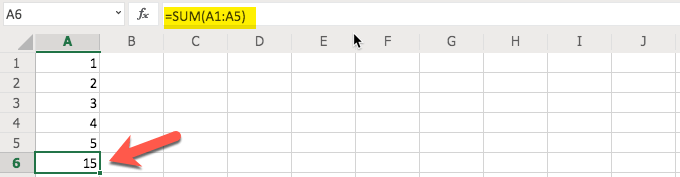
ပျမ်းမျှ () ရာထူးအမည်
ပျမ်းမျှဂဏန်းအရေအတွက်ကဘာလဲဆိုတာသိချင်ရင်ဘာလုပ်မလဲ။ ဒါကို AVERAGE () function နဲ့အလွယ်တကူလုပ်နိုင်ပါတယ်။ အောက်တွင်ဖော်ပြထားသောအဆင့်များ၌၎င်းသည်အခြေခံအားဖြင့်အထက်ရှိ SUM () function နှင့်အတူတူဖြစ်သည်၊ သို့သော်အခြားလုပ်ဆောင်ချက်တစ်ခုနှင့်သင်သတိပြုမိလိမ့်မည်။
ဤအချက်ကိုစိတ်ထဲ ထား၍ ကျွန်ုပ်တို့သည်ရလဒ်အတွက်အသုံးပြုရန်လိုသောဆဲလ်ကိုရွေးခြင်းဖြင့်စတင်သည် (ဤကိစ္စတွင် A6 တွင်) ထို့နောက်ညီမျှသောတံဆိပ် (=) နှင့် AVERAGE ဟူသောစကားလုံးဖြင့်စတင်ရိုက်ပါ။ သင်စတင်စာရိုက်သည်နှင့်အမျှသင့်တွင်အကြံဥာဏ်များကမ်းလှမ်းခံရသည်ကိုသင်သတိပြုမိပြီးသင်ကြိုက်နှစ်သက်ပါကစာလုံးအပြည့်ကိုရိုက်မည့်အစား AVERAGE ကိုနှိပ်နိုင်သည်။
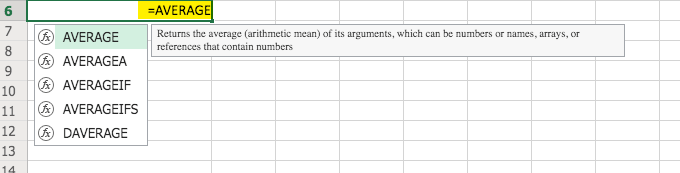
ကျွန်ုပ်တို့၏ဆဲလ်အကွာအဝေးကိုမထည့်သွင်းမီသင့်ပုံသေနည်းတွင်အဖွင့်အပိတ်ကွင်းရှိကြောင်းသေချာစေပါ။ ဒီလိုမှမဟုတ်ရင်သင်အမှားတစ်ခုလက်ခံရရှိလိမ့်မည်။
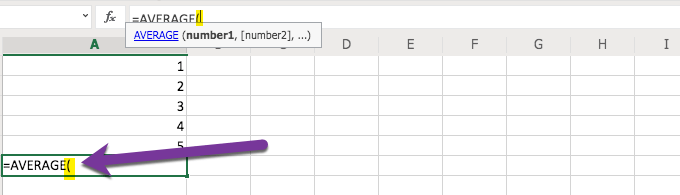
ယခုတွင်“ = AVERAGE (“ ကျွန်ုပ်တို့၏ A6 ဆဲလ်တွင်ရိုက်နှိပ် (သို့မဟုတ်ရလဒ်အတွက်သင်မည်သည့်ဆဲလ်ကိုအသုံးပြုသည်ဖြစ်စေ) ကျွန်ုပ်တို့အသုံးပြုလိုသောဆဲလ်အကွာအဝေးကိုရွေးချယ်နိုင်သည်။ ဤကိစ္စတွင် A1 မှ A5 ကိုအသုံးပြုသည်။
အကွာအဝေးကိုရွေးချယ်ရန်အတွက် mouse ကိုအသုံးပြုခြင်းထက်သင်ကိုယ်တိုင်လည်းစာရိုက်နိုင်သည်ကိုသတိရပါ။ သင့်တွင်ဒေတာအစုအဝေးကြီးရှိလျှင်အကွာအဝေးအတွင်းစာရိုက်ခြင်းသည်၎င်းကိုရွေးချယ်ရန်လိုအပ်သော scrolling ထက်ပိုမိုလွယ်ကူလိမ့်မည်။ ဒါပေမယ့်သင်တန်းကသင့်အပေါ်မူတည်ပါတယ်။
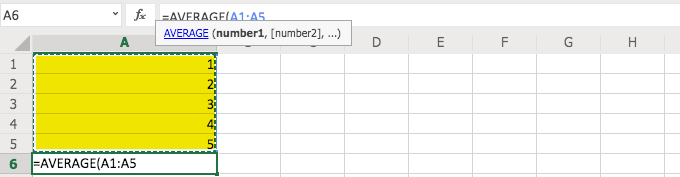
လုပ်ငန်းစဉ်ပြီးဆုံးရန်နောက်ဆုံးပိတ်ကွင်းကို“)” ဟုရိုက်ထည့်ပြီးပျမ်းမျှနံပါတ်ငါးခုကိုသင်ရလိမ့်မည်။ သင်မြင်သည့်အတိုင်းဤလုပ်ငန်းစဉ်သည် SUM () လုပ်ငန်းစဉ်နှင့်အခြားလုပ်ဆောင်မှုများနှင့်အလွန်ဆင်တူသည်။ သငျသညျတ ဦး တည်း function ကို၏ဆွဲရပြီးတာနဲ့အခြားသူများကိုပိုမိုလွယ်ကူပါလိမ့်မယ်။
COUNTIF () ရာထူးအမည်
ဒေတာအစုတစ်ခုတွင်နံပါတ်တစ်ခုဘယ်လောက်များများပေါ်လာသည်ကိုကျွန်ုပ်တို့ရေတွက်ချင်ခဲ့သည်ဆိုပါစို့။ ပထမဆုံးတွက်ချက်ရမယ့် function တစ်ခုအတွက်ကျွန်တော်တို့ရဲ့ file ကိုပြင်ဆင်ကြရအောင်။ သင် A6 တွင်ရှိနိုင်သောမည်သည့်ပုံသေနည်းကိုမဆိုဖယ်ရှားပါ။ ယခု A1 ကို A5 မှတဆင့်ကူးယူပြီး A6 မှစတင်ပါသို့မဟုတ် A6 နှင့်စတင်ကအောက်သို့ဆင်းနေသောဆဲလ်များ၌တူညီသောနံပါတ်များကိုရိုက်ထည့်ပါ၊ ၁ ၏တန်ဖိုး၊ A1 ကို ၂ ဖြင့်စသည်တို့ကိုရိုက်ထည့်ပါ။
ယခု A11 တွင်ကျွန်ုပ်တို့၏ function / formula ကိုစတင်ကြပါစို့။ ဤကိစ္စတွင်ကျွန်ုပ်တို့သည် = = COUNTIF (။ ) ကိုရိုက်ပါလိမ့်မည်။ ထို့နောက်ကျွန်ုပ်တို့သည် A1 မှ A10 သို့ဆဲလ်များကိုရွေးချယ်လိမ့်မည်။
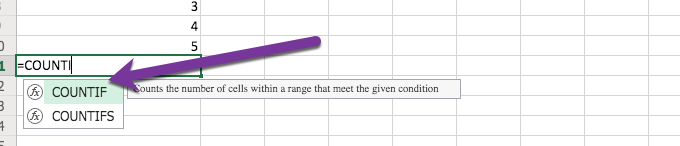
သင်သည်“ COUNTIF” ကိုရိုက်ထည့်သို့မဟုတ်အခြား COUNT ကဲ့သို့သောလုပ်ဆောင်ချက်တစ်ခုမှမဟုတ်ကြောင်းကျွန်ုပ်တို့သေချာစွာစစ်ဆေးပါ (သို့) ကျွန်ုပ်တို့သည်ရလဒ်တူညီမည်မဟုတ်ပါ။
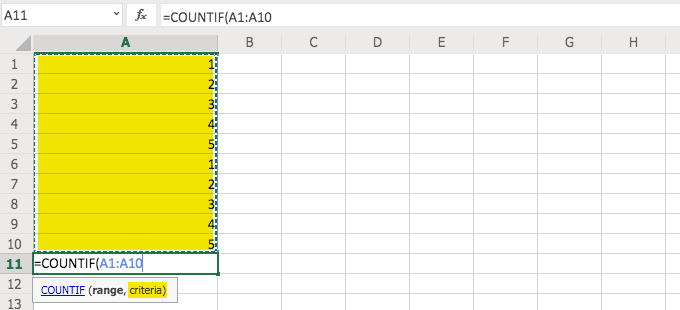
ကျွန်ုပ်တို့သည်ကျွန်ုပ်တို့၏အခြားလုပ်ဆောင်ချက်များကိုလုပ်ဆောင်သည်နှင့်မတူမီပိတ်ထားသောကွင်းပိတ်“)” ကိုမပြုလုပ်မီကျွန်ုပ်တို့သည်စံသတ်မှတ်ချက်နှင့်မေးခွန်းများကိုကော်မာပြီးနောက်၊ ၊ နှင့်ကွင်းခတ်မတိုင်မီရိုက်ထည့်ပါ။
အဘယ်အရာကို "စံ?" အားဖြင့်သတ်မှတ်သလဲ ဤတွင် Excel ကိုကျွန်ုပ်တို့ရေတွက်လိုသည့်နေရာကိုပြောပြသည် (ဤကိစ္စတွင်) ။ နံပါတ်များစာရင်းတွင်ပေါ်လာသောငါး (၅) အရေအတွက်ကိုရရှိရန်ကော်မာ (၅) ခု၊ ထို့နောက်“ 5” နှင့်နောက်ဆုံးပိတ်ကွင်းကိုရိုက်ခဲ့သည်။ နှစ်ခုဖြစ်ပျက်မှုရှိပါတယ်အဖြစ်ရလဒ်နှစ်ခု (5) ပါလိမ့်မယ်။
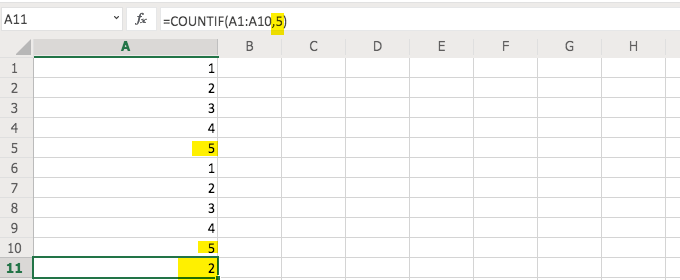
CONCAT သို့မဟုတ် CONCANTENATE () လုပ်ဆောင်ချက်
ကျွန်ုပ်တို့၏ပုံသေနည်းတွင် ampersand (&) ကိုသာအသုံးပြုခြင်းသည်ကျွန်ုပ်တို့၏ဥပမာနှင့်ဆင်တူသည်။ သင်သည် CONCAT () function ကို အသုံးပြု၍ ဆဲလ်များကိုပေါင်းစပ်နိုင်သည်။ ရှေ့သို့ သွား၍ စမ်းကြည့်ပါ ဦး ။
သင်၏ပထမဆုံးအမည်ကို A1 နှင့် B1 တွင်သင်၏နောက်ဆုံးအမည်ရိုက်ထည့်ပါ။ ထို့နောက် C1 အမျိုးအစား CONCAT (A1၊ ““, B1) ။

သင် ampersand (&) နှင့်အတူတူရလဒ်ကိုရရှိသည်ကိုသင်တွေ့လိမ့်မည်။ လူအတော်များများဟာ ampersand ကိုသုံးတာကပိုပြီးလွယ်ကူပြီးခက်ခဲပါတယ်။ ဒါပေမယ့်အခုသင်မှာလည်းအခြားရွေးချယ်စရာတစ်ခုရှိပြီ။
မွတ္စု: ဤလုပ်ဆောင်မှုသည်သင်၏ Excel ဗားရှင်းတွင် CONCANTENATE ဖြစ်နိုင်သည်။ မိုက်ကရိုဆော့ဖ်သည် function name ကို CONCAT သို့တိုစေပြီး၎င်းသည်နောက်ပိုင်းဆော့ဖ်ဝဲဗားရှင်းများတွင်စာရိုက်ရန် (မှတ်မိရန်) လွယ်ကူသည်။ ကံကောင်းထောက်မစွာသင်သည်သင်၏ formula bar (ညီမျှခြင်းနိမိတ်ပြီးနောက်) တွင် CONCA ကိုစတင်ရိုက်ပါကသင်၏ Excel မူကွဲကိုမည်သည့်ဗားရှင်းအသုံးပြုသည်ကိုသင်တွေ့လိမ့်မည်။ ၎င်းကိုမောက်စ်ဖြင့်ကလစ် နှိပ်၍ ရွေးချယ်နိုင်သည်။

သင်စတင်စာရိုက်သောအခါ၊ Excel ၏မူကွဲမှန်ကန်သောလုပ်ဆောင်ချက်ကိုဖော်ပြရန်ခွင့်ပြုရန်၊ “ CONCA” (သို့မဟုတ်တိုတောင်းသည်) ကိုသာ“ CONCAN” (CONCANTENATE အတွက်အစအဖြစ်) သာရိုက်ရန်သို့မဟုတ် Excel ၏အကြံပြုချက်ကိုသင်မမြင်နိုင်ကြောင်းသတိရပါ။ ကြောင်းနှစ်ခုကတည်းကလုပ်ဆောင်ချက်များကိုကွဲပြားခြားနားဖို့စတင်ဘယ်မှာကြောင်းဖြစ်ပါတယ်။
CONCAT () အစား ampersand (&) နှင့်ပေါင်းစည်းခြင်းနည်းလမ်းကိုသင်အသုံးပြုလိုပါကမအံ့သြပါနှင့်။ ဒါကပုံမှန်ပါပဲ
အကယ်။ / ထို့နောက်ဖော်မြူလာ
ငါတို့ဥပမာ Excel ဖိုင်ရှိကော်လံအသစ်တွင်လျှော့ (ပမာဏ၏ဒုတိယလျှော့စျေး) ပမာဏကိုခွဲခြားသတ်မှတ်ရန် If / ထိုအခါဖော်မြူလာကိုအသုံးပြုလိုသည်ဆိုပါစို့။ ထိုကိစ္စတွင်ပထမ ဦး စွာကျွန်ုပ်တို့သည်ကော်လံတစ်ခုထည့်ခြင်းဖြင့်စတင်သည်။ ၎င်းကို Column F ပြီးနောက်နှင့် Column G မတိုင်မီ (ထပ်မံ၍ ကျွန်ုပ်တို့၏ downloaded example file တွင်) ထည့်သည်။
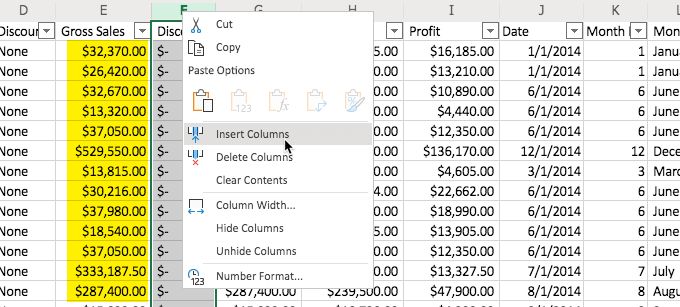
အခုငါတို့ပုံသေနည်းကိုရိုက်ထည့်ပါ။ ဤကိစ္စတွင်ကျွန်ုပ်တို့သည် F2 ကိုရိုက်ထည့်ပြီး၎င်းသည်“ = IF (E2> 25000,“ DISCOUNT 2”) ဖြစ်သည်။ ဤသည်ကပုံသေနည်းကိုစစ်ဆေးသော (E2 25k ထက်ကြီးသော) နှင့်ရှာဖွေတွေ့ရှိပြီး E2 ရှိနံပါတ်သည်ထိုစမ်းသပ်မှုကိုကျော်လွန်သွားလျှင်ရလဒ်ဖြစ်သည် (“ DISCOUNT 2”) ။
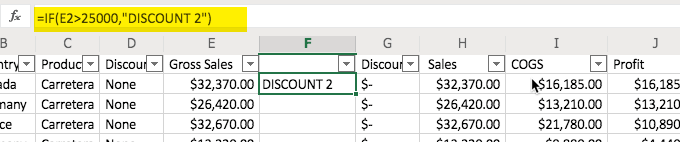
ယခု F2 ကိုကူးယူပြီး၎င်း၏ F ကော်လံတွင်လိုက်သောဆဲလ်များထဲသို့ထည့်ပါ။
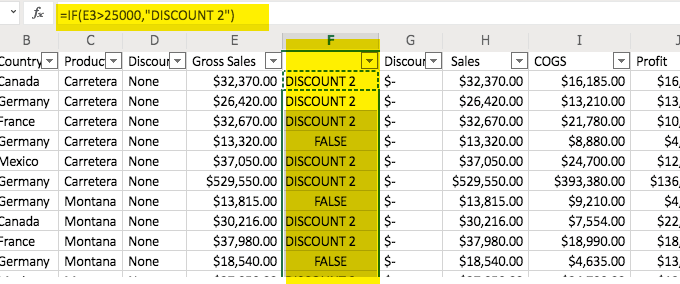
ဖော်မြူလာသည်ဆဲလ်တစ်ခုစီအတွက် (ဆွေမျိုးဆဲလ်ကိုးကားခြင်း) အတွက်သင့်လျော်သောဆဲလ်ကိုရည်ညွှန်းခြင်းဖြင့်အလိုအလျောက်ညှိပေးလိမ့်မည်။ အကယ်၍ သင်သည်၎င်းကိုအလိုအလျောက်ချိန်ညှိရန်မလိုလားပါက၊ A1 သည် $ A $ 1 ကဲ့သို့ဆဲလ် alpha ကို $ နိမိတ်နှင့် $ နံပါတ်နှင့်ရှေ့တွင်ထားနိုင်သည်ကိုသတိရပါ။
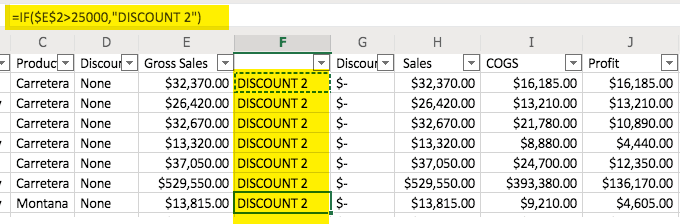
အပေါ်ကပုံမှာ“ DISCOUNT 2” ဆိုတာကို F2 ကော်လံရှိဆဲလ်အားလုံးမှာတွေ့နိုင်တယ်။ ဘာဖြစ်လို့လဲဆိုတော့ဒီဖော်မြူလာက E2 ဆဲလ် ($ E $ 2 ဖြင့်ကိုယ်စားပြု) နှင့်ဆွေမျိုးဆဲလ်များကိုကြည့်ဖို့ပြောထားလို့ပဲ။ ဒီပုံသေနည်းကိုလာမယ့်ဆဲလ် (ဆိုလိုသည်မှာ F3) သို့ကူးယူသောအခါဒေါ်လာဆိုင်းဘုတ်များကြောင့် E2 ဆဲလ်ကိုကြည့်နေဆဲဖြစ်သည်။ ထို့ကြောင့်ဆဲလ်အားလုံးသည်တူညီသောရလဒ်ကိုပေးသည်။ အဘယ်ကြောင့်ဆိုသော်၎င်းတို့သည်တူညီသောဆဲလ်ကိုရည်ညွှန်းသည်။
အကယ်၍ သင်သည်တန်ဖိုးတစ်ခု“ FALSE” အစားအစားကိုဖော်ပြလိုပါကကော်မာထည့်ပြီးရိုးရှင်းစွာဖော်ပြလိုသောစကားလုံး (သို့) နံပါတ် (စာသားသည်ကိုးကားထားသင့်သည်) မတိုင်မီ၊ အဆုံးသတ်ကွင်း။
| Pro ကိုသိကောင်းစရာ: VLOOKUP ကိုသုံးပါ: တူညီသောအတန်းအတွင်းရှိအချို့သောကိုက်ညီသည့်စာသားကို အခြေခံ၍ မတူညီသောဆဲလ်တစ်ခုတွင်တန်ဖိုးတစ်ခုကိုရှာ။ ရှာပါ။ |
သင်၏ Excel စီမံကိန်းများကိုစီမံခြင်း
ကံကောင်းတာက၊ Excel Document တွေကိုပုံစံပြုထားခြင်းဖြင့်သင်၏ Excel Workbooks နှင့်အတော်လေးနည်းနည်းလုပ်လို့ရသည်။ သင်၏စာရွက်စာတမ်းတွင်ကွဲပြားသောသင်ထောက်ကူစာရွက်များ (tabs) များထားရှိခြင်းဖြင့်သင့်အားဆက်စပ်ဖိုင်များကိုဖိုင်တစ်ခုတည်းတွင်သိမ်းဆည်းထားနိုင်သည်။ ထို့အပြင်၊ သင်ပိုမိုကောင်းမွန်သော (သို့မဟုတ် ပို၍ ဆိုးရွားသော) ပုံသေနည်းများရှိနိုင်သည့်အရာတစ်ခုခုကိုဖန်တီးနေသည်ဟုသင်ခံစားရပါကသင်၏အလုပ်ခွင်စာရွက်များ၏မူကွဲအမျိုးမျိုးရရှိရန်သင်၏ Worksheets (tabs) ကို right-click နှိပ်၍ ကူးယူနိုင်သည်။
သင်၏ tabs များကိုအမည်ပြောင်း။ မည်သည့်မူကွဲများကနောက်ဆုံးပေါ် (သို့မဟုတ်အဟောင်းပါ) ကိုသိစေရန်ရက်စွဲကုဒ်များကိုသုံးနိုင်သည်။ ဤသည်မှာ Excel ပရောဂျက်များကိုစီမံရာတွင်ထို tabs များကိုသင်၏အားသာချက်အဖြစ်အသုံးပြုနိုင်ပုံဥပမာတစ်ခုသာဖြစ်သည်။
ဤတွင်သင်၏ tabs များကိုနောင် Excel ဗားရှင်းတစ်ခုမှအမည်ပြောင်းခြင်းဥပမာတစ်ခုဖြစ်သည်။ သင် tab ကိုစတင်နှိပ်ခြင်းဖြင့်စတင်သည်။ ဤပုံနှင့်ဆင်တူသောရလဒ်ကိုသင်ရရှိသည်။
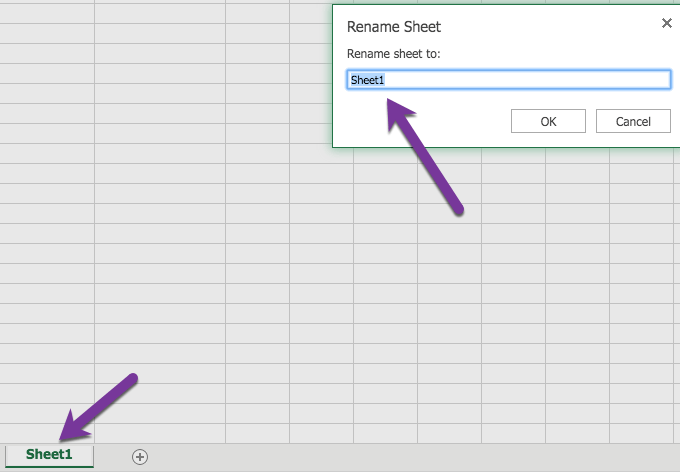
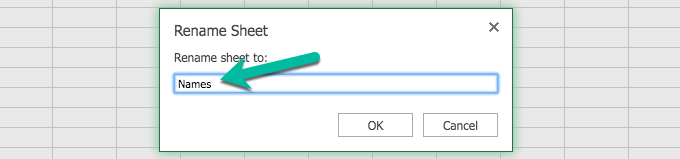
ထိုတုန့်ပြန်မှုကိုသင်မရရှိပါကအဆင်ပြေပါသည်။ သင့်တွင်အစောပိုင်း Excel ဗားရှင်းရှိကောင်းရှိမည်။ သို့သော်၎င်းသည်သင် tabs များကိုအမည်ပြောင်းရန်ခွင့်ပြုသည့်နည်းဖြင့်သိသာထင်ရှားပါသည်။ သင် tab ပေါ်တွင် right-click နှိပ်၍ Excel ၏အစောပိုင်းဗားရှင်းများတွင်“ rename” လုပ်နိုင်သော option ကိုရရှိနိုင်ပြီးတစ်ခါတစ်ရံတွင် right tab ကိုသာရိုက်နိုင်သည်။
